Macintoshにインストールされている住所録「連絡先」アプリ。
このアプリで書き出したvCardファイルを、CSVファイルに変換する方法をご紹介します。
Googleコンタクトを使えば文字化けせず簡単に変換出来ます。
Macintoshの住所録をエクセルで扱うためには覚えておきたい方法です。

皆さんこんにちは、よしぞう(@otonahack)です。
挨拶状ドットコムに年賀状印刷を注文した際に、vCardファイルをCSVに変換する必要があったので調べてみました。
その時は時間が無くてあきらめたのですが、変換方法が分かりましたのでご紹介します。
挨拶状ドットコムで年賀状印刷を注文した際のレビュー記事は下記からどうぞ。
↓↓↓
おとなのらいふはっく
挨拶状ドットコムで年賀状印刷を注文してみた
目次:連絡先アプリのvCardファイルをCSVに変換する方法
- 結論:Googleコンタクトを使えば文字化けせず簡単に変換出来る
- 「連絡先」アプリでvCardを書き出す
- Googleコンタクトにアクセス
- GoogleコンタクトでvCardを読み込む
- GoogleコンタクトでCSVに書き出す
- まとめ:連絡先アプリがCSVで書き出せることを望む
結論:Googleコンタクトを使えば文字化けせず簡単に変換出来る
vCardをCSVファイルに変換するには、Googleが提供しているサービス「Googleコンタクト」のインポート機能を使うと簡単に変換することが出来ます。
最初は無料アプリや有料アプリを探したのですが、なかなかいいものが見つかりませんでした。
誰でも無料で利用出来るGoogleコンタクトを使うのがお薦めです。文字化けもありません。
「連絡先」アプリでvCardを書き出す
まずはCSVにしたい住所をvCardで書き出します。
「連絡先」アプリの「ファイル」メニューから「書き出す...」ー「vCardを書き出す...」を選びます。

書き出すと、「.vcf」という拡張子のファイルが書き出されます。

「連絡先」アプリはグループごとにvCardを書き出すことも可能です。全員を書き出したくない人はグループごとに書き出しましょう。

Googleコンタクトにアクセス
vCardファイルの変換にはGoogleのサービス、Googleコンタクトを使います。
下記のGoogleコンタクトにアクセスします。
Googleコンタクト
トップページ
Googleコンタクトのトップページはこんな感じです。
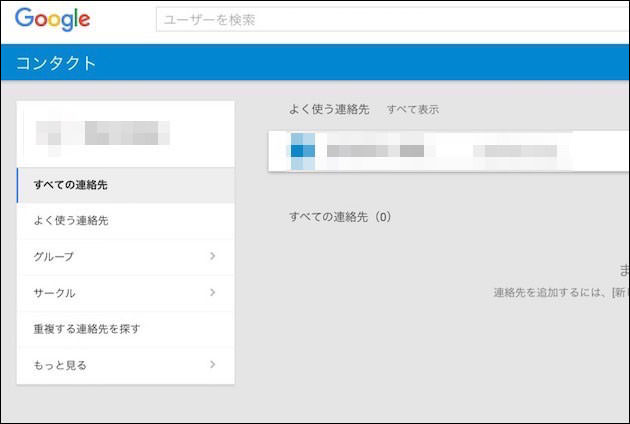
GoogleコンタクトでvCardを読み込む
vCardを読み込むには、左下にある「インポート」メニューをクリックします。
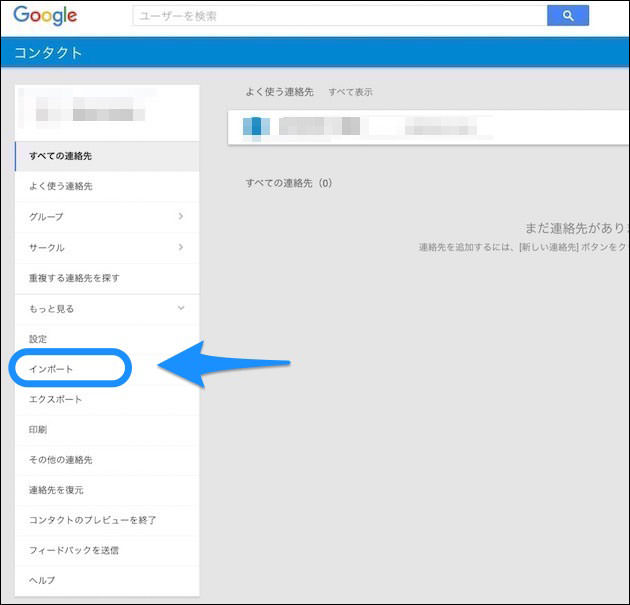
「インポート」メニューが表示されていなかったら、「もっと見る」をクリックして表示させます。

「インポート」をクリックすると下の画像のようなウィンドウが表示されますので「CSVまたはvCardファイル」をクリックします。

すると、今開いているGoogleコンタクトはプレビュー版なのでインポート未対応と言われます。古いGoogleコンタクトにアクセスするため「以前のコンタクトを開く」をクリックします。
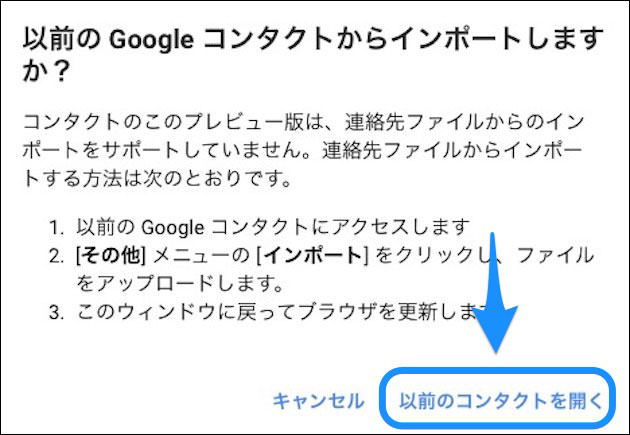
古いGoogleコンタクトが開いたら、左下に「連絡先をインポート...」があるのでクリックします。

開いたウィンドウで「ファイルを選択」をクリックします。

選択ウィンドウで、先ほど書き出したvCardファイルを選択します。

ファイルを選択したら「インポート」をクリックします。

読み込まれたvCardのデータは、「Myコンタクト」の中に「インポート(その日の日付)」というグループ名で読み込まれます。右側に読み込んだ住所氏名が表示されます。
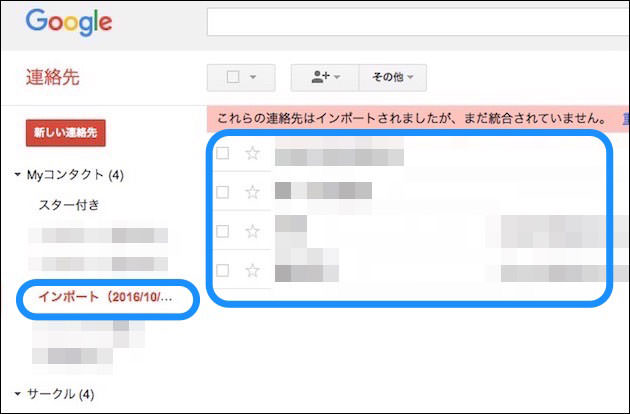
(記事はさらに下に続きます)
GoogleコンタクトでCSVに書き出す
今度は読み込んだデータをCSVに書き出しましょう。
画面上部にある「その他」メニューから「エクスポート...」を選びます。あ、ここにもインポートメニューがあるようですね。インポートはこちらを使ってもいいでしょう。

「エクスポート...」を選んだら表示されたウィンドウで下記のように設定します。

「グループ」は先ほど読み込んだグループを選択します。CSV形式は「Outlook CSV」としました。設定したら「エクスポート」をクリックします。
エクスポートすると「contacts.csv」というファイル名で書き出されます。ブラウザが初期設定のままなら「ダウンロード」フォルダにダウンロードされると思います。
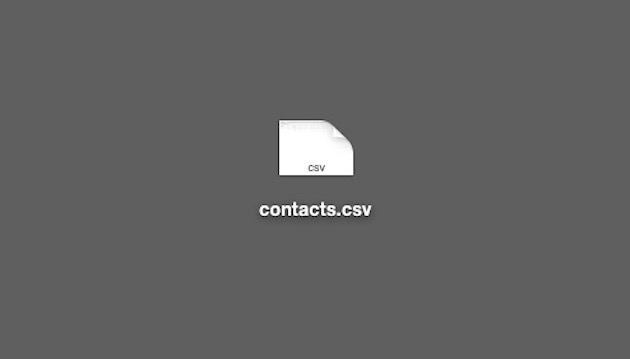
「contacts.csv」をエクセルで開いてみました。ちゃんと情報がセルごとに分かれています。文字化けもないので良かった。

これで完了です。
まとめ:連絡先アプリがCSVで書き出せることを望む
Googleがサポートしていたので簡単に変換出来ましたが、サポートしていなかったら他にいい方法がないので困っていたでしょう。
AppleはどうしてvCard方式なのでしょうね?素直にCSVに書き出せればいいのに。
というわけで、まとめです
- Googleコンタクトなら文字化けせずにvCardをCSVに書き出せる
以上、年賀状の作成などのお役に立てれば幸いです。