マウスコンピューターの公式オンラインショップで購入したノートパソコンが届いた様子をご紹介します。
しっかり梱包されて故障や破損もなく無事に届きました。
購入後、最初にWindowsを起動した様子もご紹介。起動画面に表示されるプライバシー設定に注意しましょう。

皆さんこんにちは、よしぞう(@otonahack)です。
以前、マウスコンピューターのカスタマイズ注文について解説した記事をアップしました。
今回は、その時に購入したノートパソコンが届いた様子をご紹介します。
小さな段ボールにきちんと梱包されて届きました。
パソコン本体に故障もなく問題なかったです。
マウスコンピューターでノートPCを購入するなら公式サイトをどうぞ、国内製造なので安心です。
↓↓↓
マウスコンピューター 公式サイト
・トップページ
・ノートパソコン
・はじめてご利用の方へ 購入サポート
参考記事:マウスコンピューターの注文方法を解説した記事です。
↓↓↓
おとなのらいふはっく
感想:マウスコンピューター買った!カスタマイズ注文方法と注意点
目次:マウスコンピューターで買ったノートPCが届いた、Windows設定に注意が必要
- 注文したノートPCが届いた!ダンボール小さい!
- パソコン本体はフィルムで保護されてた
- 大きさチェック!MacBook Airと比較してみた
- 本体のバッテリーは自分で取り付ける、装着方法を解説
- テンキーつきキーボードはちょっと打ちにくい
- 起動してみた!最初のプライバシー設定に注意しよう
- まとめ:安いし、パソコン本体も問題なく利用できているので好印象だった
注文したノートPCが届いた!ダンボール小さい!
公式通販サイトでカスタマイズ注文してから5日後、ノートPCが届きました。
カスタマイズしたためか、やはり多少の日数は必要になりますが、DELLの通販よりも全然早いです。
届いたダンボールがこちら。

想像より小さかった!このくらいの大きさなら開封後のダンボールを家に置いておいても邪魔になりません。
初期不良が起きた場合のために、ダンボールはしばらく持っていた方が良いですよ。
ダンボールは上面(細い面)から開けます。

ダンボールの中の様子です。梱包材でしっかりガードしてあります。隙間にケーブル類も入っています。

全部出してみました。ダンボールに入っていた同梱物一式です。

入っていた物は、本体と電源ケーブル類、そして保証書と説明書。そして内蔵バッテリー(上の画像の細長いやつ)。
製品仕様も入っていますので、カスタマイズ注文した場合は間違いが無いかチェックしておきましょう。
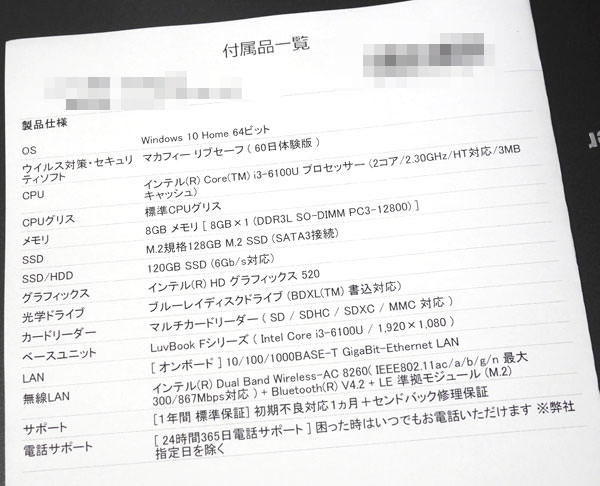
保証書も入っています。製品保証は12ヶ月。保証書は紛失しないようにしましょう。

パソコン本体はフィルムで保護されてた
こちらがノートパソコン本体。表面は傷が付かないようにフィルムで保護されています。

液晶ディスプレイ側もフィルムで覆われています。

液晶ディスプレイの上にはカメラも付いていました。注文した際にはカメラ付きだとは全然気がつかなかった(笑)。

そしてこちらがフィルムを剥がした本体。マウスコンピューター「LuvBook F シリーズ」の「LB-F531XN-SSD」。

表面の加工は高級感があって格好いいです。出来れば「mouse computer」というロゴが無いといいな(笑)。
(記事はさらに下に続きます)
大きさチェック!MacBook Airと比較してみた
本体を手で持ってみました。画面サイズは15.6型と少し大きめです。

「MacBook Air(11インチ)」と比較してみました。やっぱりかなり大きいですね。

家で使うだけなので大きくても問題ないです。
本体のバッテリーは自分で取り付ける、装着方法を解説
本体には電源バッテリーを取り付ける必要があります。最初ははずされた状態で届くので自分で付けましょう。

バッテリーは、背面側に装着します。まずは本体を裏返します。

バッテリーの端にスライドさせるつまみがあるので、これをスライドさせて取り付けます。

スライドは両端にあるので両方をスライドさせて取り付けます。簡単にできますのでご安心を。

テンキーつきキーボードはちょっと打ちにくい
今回のカスタマイズ注文で、キーボードはテンキーが付いているものに変更しました。
テンキー付きにした理由はエクセルやFXトレードで数字を素早く打ちたかったからです。

テンキーが右端にある分、他のキーがギュッと詰まっています。キーピッチは狭いかな。

右側にあるテンキーです。「0」の位置が普通のテンキーと違うので、時々「0」の打ち間違いをします。

「0」は本来「1」のキーの下にあるのですが、このキーボードではその位置に「右矢印」があります。
なので「0」を打つときだけ「右矢印」を打ってしまうことがあります。
慣れてしまえば問題ないです。
(記事はさらに下に続きます)
起動してみた!最初のプライバシー設定に注意しよう
ちゃんと起動するかチェックしてみました。パワーボタンは右上にあります。

起動するとマウスコンピューターのロゴが表示されます。

最初の起動は設定画面が表示されます。
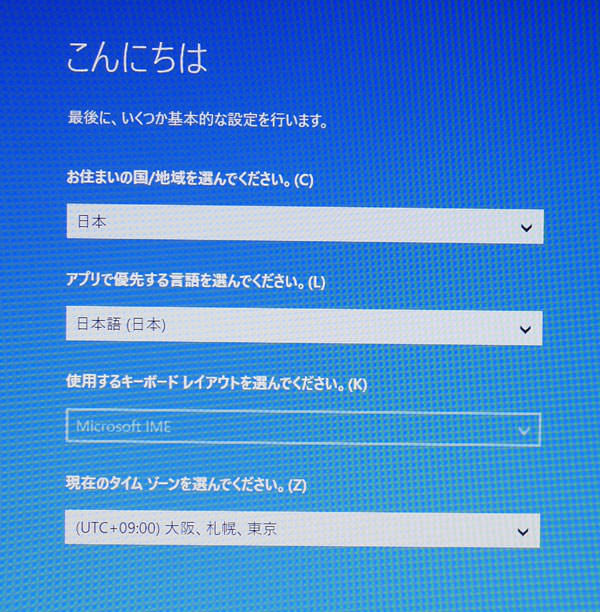
この設定画面はマウスコンピューター製品の仕様ではなく、おそらくWindowsの仕様なのだと思います(Windows10を初めて使うのでその辺は未確認)。
注意したいのはプライバシーに関する設定。
位置情報や色々な個人情報をマイクロソフトに送信して良いかどうか訊ねられます。勢いで進まずによく読んでしっかり設定しましょう。

Windowsのアカウントも作成します。
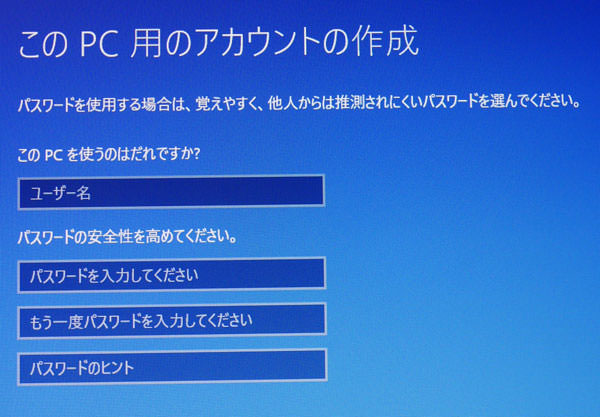
最初からインストールされているセキュリティ対策ソフトを使うかどうかも訊ねられます。

よしぞうの場合、セキュリティ対策ソフトを別途購入したのでチェックをはずしました。
すべての設定が済むと「ようこそ」と表示されます。
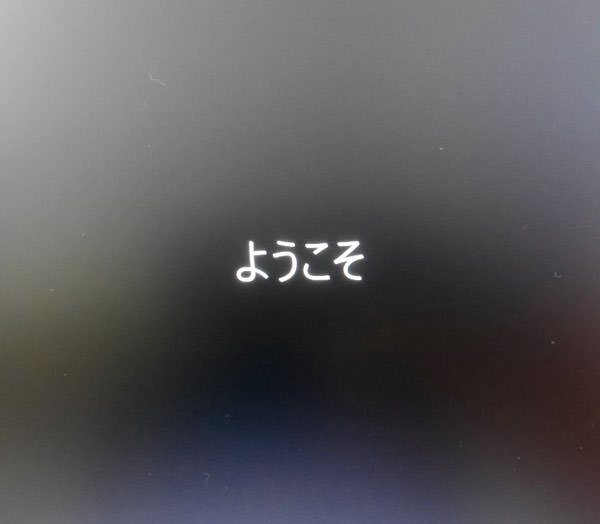
そして、おなじみのWindowsのデスクトップ画面が表示されます。

デスクトップ画面にもマウスコンピューターのロゴが表示されます。
気になる人は壁紙を変更しましょう。
まとめ:安いし、パソコン本体も問題なく利用できているので好印象だった
以上、「マウスコンピューターで買ったノートPCが届いた、Windows設定に注意が必要」でした。
今回初めてマウスコンピューターを買ったのですが、とても良かったです。
DELLの通販よりも早く届きましたし、しっかり梱包されており何事も無く無事に起動も出来ました。
悪い印象も無かったですし安かったですし、よしぞうは次回も買って良いかなと思います。
Windowsの設定には注意が必要ですが、それはマイクロソフトの仕様なので仕方ないですね。
現在、この購入から1年以上使用していますが、まったく故障も無く普通に動いています。
もしノートパソコンの購入を検討しているなら、スペックをカスタマイズ注文できるマウスコンピューターを選んでみては如何でしょうか?
カスタマイズ注文は予算に納めたい場合など便利です。
マウスコンピューターでノートPCを購入するなら公式サイトをどうぞ
↓↓↓
マウスコンピューター 公式サイト
・トップページ
・ノートパソコン
・はじめてご利用の方へ 購入サポート
というわけで、まとめです
- しっかり梱包されて無事に届いた
- 到着までの日数は5日前後
- DELLの通販よりも早く届いた
- バッテリーは自分で装着する必要がある
- テンキーつきキーボードは慣れるまで打ち間違いする
- 安いし、不具合も無く快適に動作している