コピーペーストを便利にするMacintosh用のアプリ「Clipy」を使ってみたので、使い方を解説します。
クリップボードを拡張し、クリップボードに複数のテキストを保存できるので、過去にコピーしたテキストを簡単にペーストすることが出来ます。
Macユーザーなら必須アプリです。

こんにちは、よしぞう(@otonahack)です。
過去にコピーしたテキストや画像をペーストできる、Macintosh用クリップボード拡張アプリ「Clipy」を使ってみました。
複数のテキストをクリップボードに保存したままに出来るので、かなり便利です。
この記事では「Clipy」の使い方、メリット、スニペット機能の使い方、ショートカットキーの設定方法などを紹介します。
目次:Mac:コピペがラクになる無料アプリClipy解説!メリットと使い方
- 結論:無料だしMacintoshユーザーなら必須のアプリ
- Clipyのインストール方法
- Clipyの基本的な使い方
- HTMLコードなど多用する文章を登録できるスニペット機能もある
- ショートカットキーの設定でより便利になる
- 難点はApp Storeで配信していないこと
- まとめ:日本語対応なのでありがたいアプリ
結論:無料だしMacintoshユーザーなら必須のアプリ
とても便利です。
無料なのでMacintoshユーザーならインストールしることをお薦めします。
コピーしたテキストは自動的に「Clipy」に保存されていきます。ペーストする際にはコピーしたテキストから選ぶだけです。

ショートカットキーでメニューを呼び出すことも可能です。
また、便利な機能として「スニペット機能」があります。よく使う文章やHTMLコードなどを登録しておけば、簡単にペーストできます。
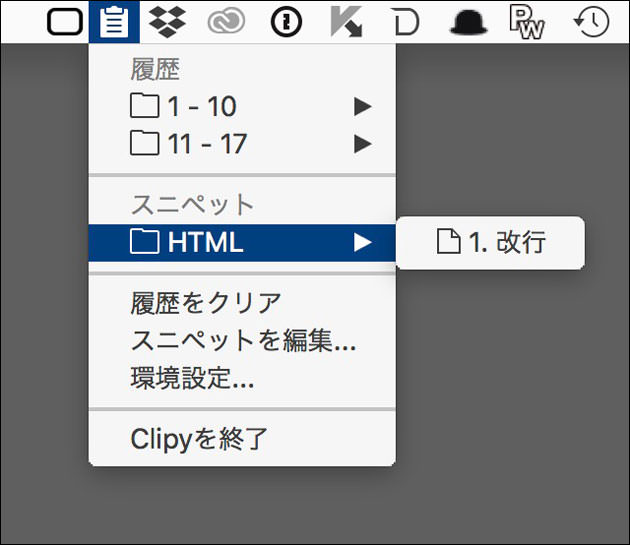
Macintoshユーザー、特にブログを書く人にはとても便利なアプリです。
レビューなどで正確な商品名や人の名前などを何度も入力する際に便利です。
注意点
「Clipy」はApp Storeで配信されているアプリではありません。公式サイトからのみ配布されています。
App Storeの審査を受けていないという部分ではセキュリティなどに不安もありますが、多くの方が使っているアプリなので、それほど心配は無いと思っています。
とはいえ、ご利用は自己責任でお願いします。
Clipyのインストール方法
「Clipy」をインストールするには、インストーラーを公式サイトからダウンロードします。
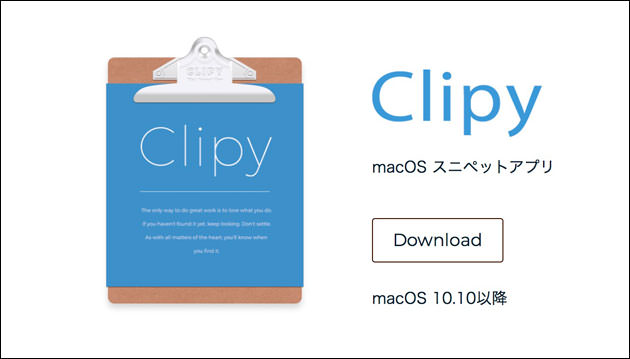
公式サイト
Clipy
下記のようなアイコンのインストーラーがダウンロードされます。
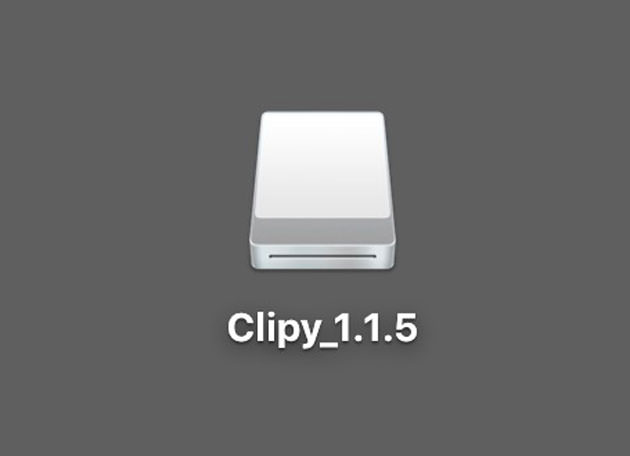
インストーラーを開くと下記の画像のようなアイコンが表示されるので、左の「Clipy」アイコンを右の「Applications」フォルダにドラッグ&ドロップしてコピーします。

ドラッグ&ドロップすると「アプリケーション」フォルダにインストールされます。
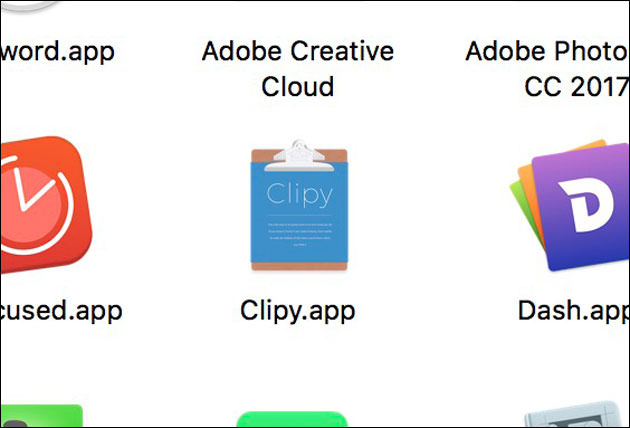
「アプリケーション」フォルダにある「Clipy」アイコンをダブルクリックして起動します。
もし、下記の画像のようなアラートが出たら「OK」をクリックして、一度アラートを閉じてください。

Macintoshは、App Store以外からダウンロードしたアプリの場合、セキュリティ設定によりすぐに起動できないようになっています。
このアラートが出た場合は、下記の画像のように「Clipy」アイコンを右クリックして小さなメニューを開き、メニューの中の「開く」を選択します。

「開く」を選択すると、先程と似たアラートが表示されますが、今度は「開く」ボタンがあるので、クリックして「Clipy」を起動します。

「開く」をクリックする際には、セキュリティ上の危険性も認識した上でクリックしてください。
起動すると下記の画像のように、Macintoshを起動した際に「Clipy」も自動的に起動するかどうか訊ねられます。

「Clipy」は常に起動していないと利用できないので、「起動する」を選ぶのがお薦めです。
「起動しない」を選んだ場合は、Macintoshを起動する度に毎回自分で「Clipy」を起動させる必要があります。
「Clipy」の起動が完了すると、Macintosh上部にあるメニューバーに「Clipy」のアイコンが表示されます。

これでインストールが完了です。
Clipy基本的な使い方
「Clipy」の基本的な使い方を説明します。
「Clipy」が起動した状態でテキストをコピーすると、自動的に「Clipy」の中に保存されていきます。10個ずつフォルダにまとめられて保存されます。

ペーストしたい場合は、上記のリストから選ぶだけなので簡単です。
画像をコピーした場合にも対応しているのが嬉しいですね。
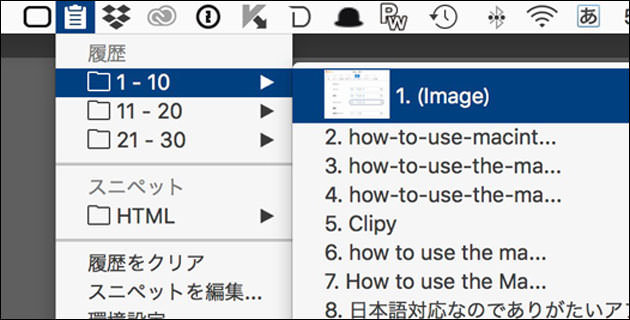
保存可能なコピーの上限数を環境設定で変更可能
「Clipy」のメニューには「環境設定」という項目があり、「環境設定」を開けば様々な設定が可能です。
「一般」設定では、クリップボードにコピーした履歴をどれだけ残すかの設定が可能です。
初期設定では「30」個までコピーしたものが保存されます。増やすことも可能です。

「メニュー」設定では、フォルダにまとめるコピーの数などの設定が可能です。
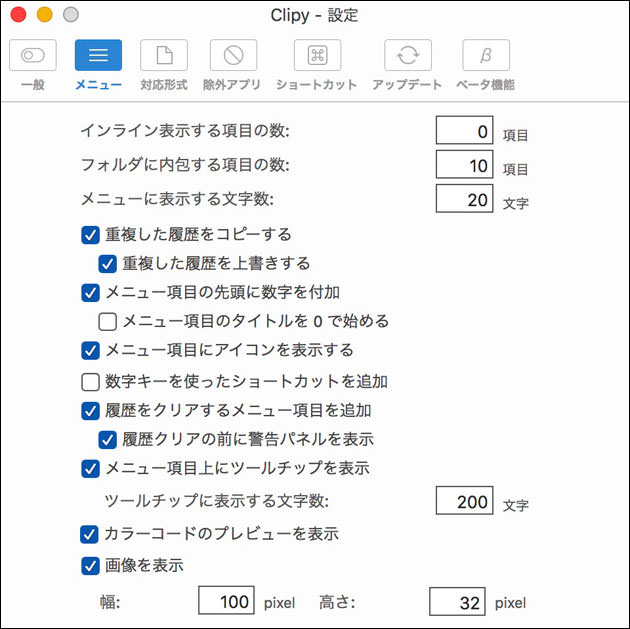
HTMLコードなど多用する文章を登録できるスニペット機能もある
「Clipy」の便利な機能の1つとして「スニペット機能」があります。
これは、あらかじめ、よく使う文章を登録して、必要な際に呼び出してペーストできる機能です。
メニューに「スニペットを編集」という項目があるので、これを開いて文章を登録します。
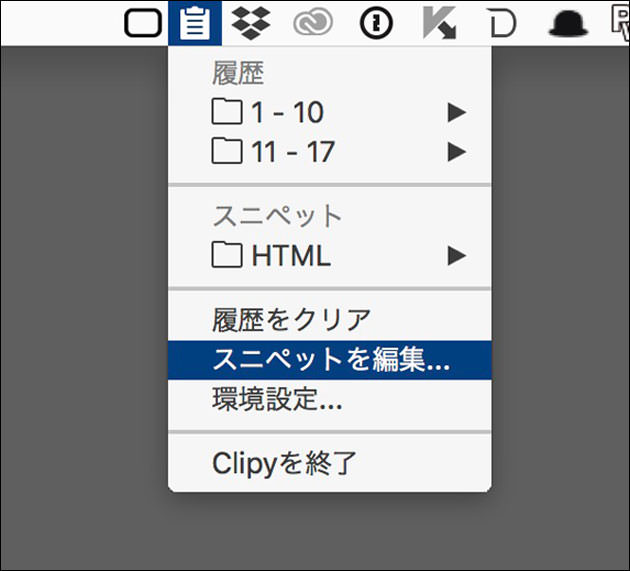
「スニペットを編集」を選ぶと、下記の画像のような画面が開きます。
まず「フォルダ追加」でフォルダを作ってから、「スニペット追加」でスニペットに文章を登録します。

上の画像の例では「HTML」というフォルダを作って、その中に「改行」という名称のスニペットを追加しました。右側の欄には「改行」を選んだ際にペーストしたい文章(この場合は改行のHTMLコード)を登録します。
上のスニペットを保存すると、下記の画像のようにメニューの「スニペット」欄に「HTML」というフォルダが表示され、その中に「改行」というスニペットが表示されます。
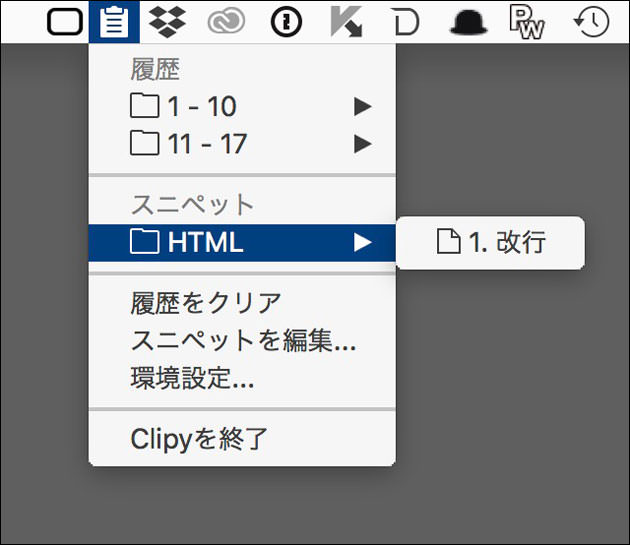
「改行」を選べば、登録した文章「<br>」がペーストされます
上の例で、登録する際は「<br>」を半角で登録していますが、説明上、ブログ上の文章では全角で表示させています。半角だとブログの文章が本当に改行されてしまうので。。。
ショートカットキーの設定でより便利になる
「Clipy」では、ショートカットキーでメニューを呼び出せる機能があります。
「環境設定」にショートカットキーの設定があります。
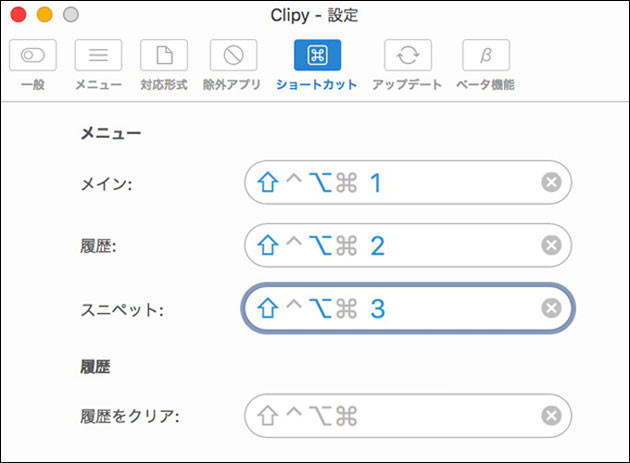
ショートカットキーを設定するには、上の設定画面で、キーの組み合わせが表示されている欄をクリックし、キーボードで使用したいショートカットキーを実際に押せばショートカットキーが登録されます。
青で強調されたキーがショートカットキーの組み合わせになります。
例えば上の図で「スニペット」のショートカットキーは
- シフトキー(左端の矢印アイコン)
- オプションキー(真ん中の斜めの線のアイコン)
- 数字キー「3」
の組み合わせになります。
グレー表示のキーはキーの組み合わせに含まれません。
ショートカットキーを押すと表示されるメニュー
ショートカットキーを押すと、マウスカーソルのすぐ脇にメニューが表示され便利です。画面上部のメニューバーまでカーソルを持っていく必要がありません。
「メイン」のショートカットキーを押すと、下記のようなメニューが表示されます。

「履歴」のショートカットキーを押すと、下記のようにコピーした履歴メニューが表示されます。
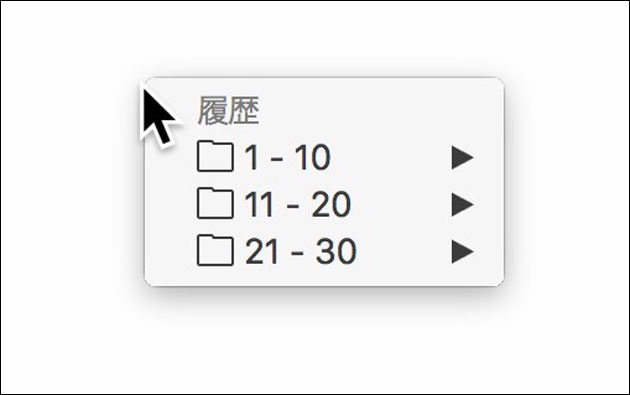
「スニペット」のショートカットキーを押すと、下記のように登録したスニペットのメニューが表示されます。登録を増やせばそれも表示されます。
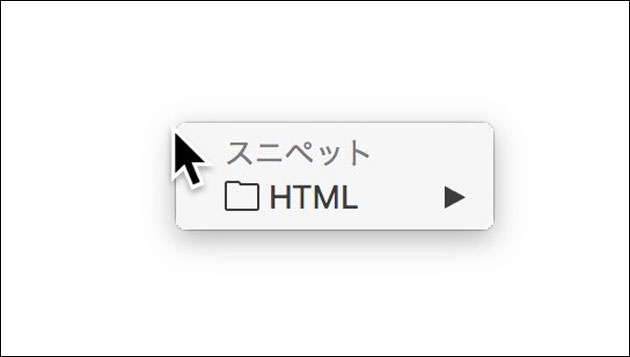
ショートカットキーを使用しないで「Clipy」を利用する際には、いちいち画面上部のメニューバーにマウスを持っていく必要があるので少し不便です。
ショートカットキーでメニューを呼び出すのが便利です。
難点はApp Storeで配信していないこと
とても良いアプリなのですが、App Storeで配布されていないのが残念ですね。
安心して使うにはApp Storeで配布されているのが嬉しいです。アップデートされたこともすぐに分かるし。
今後対応してくれるとありがたいけど、無料のアプリだから贅沢は言えない。。。
まとめ:日本語対応なのでありがたいアプリ
とても便利なアプリなのでお薦めです。
通常、このようなアプリは英語版が多いのですが、日本語対応なのでありがたいですね。