Windows10でラジコ(radiko.jp)を録音する方法を解説します。
パソコンで鳴っている音をそのまま綺麗な音で録音できます。
別アプリも必要ありません。

こんにちは、よしぞう(@otonahack)です。
ラジオ放送をインターネットで聴けるサービス「ラジコ(radiko.jp)」を録音する方法を解説します。
PCで鳴っている音を内部録音できるのでノイズが入りません。
また、Windows10だけで録音が可能ですので、別アプリをインストールする必要もありません。
タイムフリーも録音できます。
この記事では、ラジコを録音するための設定と実際の録音方法を解説しています。
公式サイト
radiko.jp
目次:PCでラジコを録音する方法 Windows10だけで録音可能
設定と録音の流れ
設定から録音までの流れは下記のようになります。
- Windows10のサウンド設定を変更
- ボイスレコーダーで録音する
「ボイスレコーダー」は最初からWindows10に入っています。
Windows10のサウンド設定を変更
まずは、Windows10のサウンド設定をします。
「Windowsの設定」を開き「個人用設定」をクリックして開きます。

「個人用設定」を開くと「サウンド」という項目があるのでクリックして開きます。
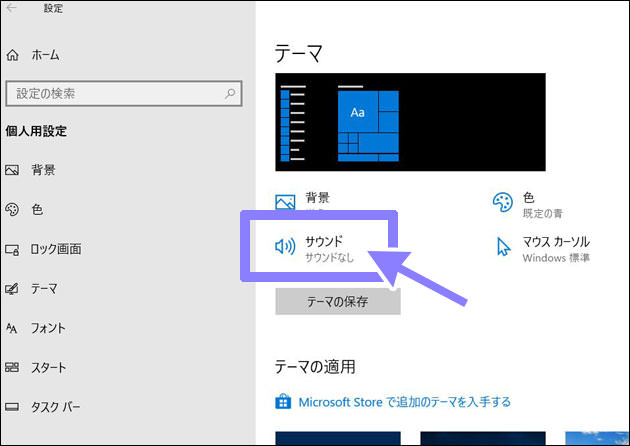
「サウンド」を開くと下記のような画面が開くので、上部に4つ並んだタブから「録音」タブをクリックします。
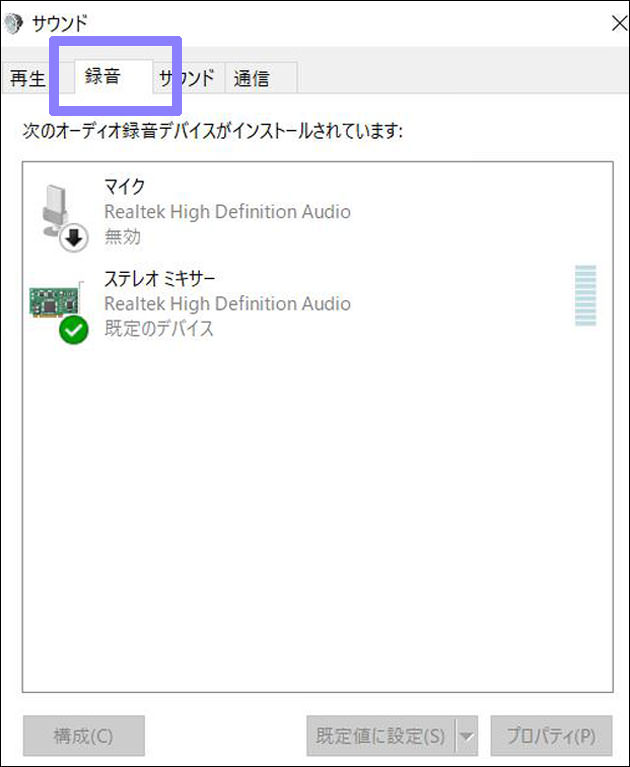
「録音」タブをクリックすると表示される「マイク」と「ステレオミキサー」を下記のように設定します。
- マイク:無効
- ステレオミキサー:既定のデバイス

参考
※PCのスペックによっては表示が異なる可能性もあります。このPCは「マウスコンピューター」の「F シリーズ」の「LB-F531XN-SSD」です。
設定を変更するには「マイク」と「ステレオミキサー」それぞれを、右クリックしてメニューを開き設定を変更します。
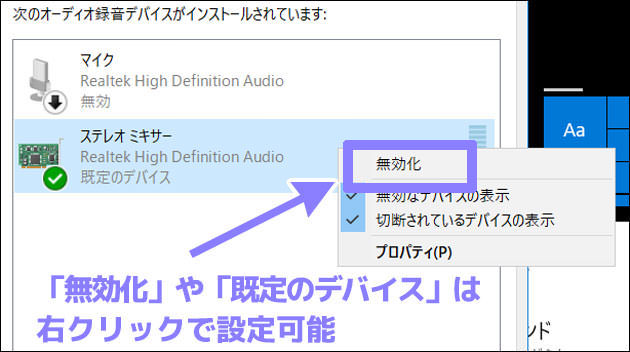
「ステレオミキサー」を使って録音しますので、「ステレオミキサー」を「既定のデバイス」にし、「マイク」で録音されないように「マイク」を「無効」にします。
初期設定では「マイク」が「既定のデバイス」になっている場合が多いです。
注意
「マイク」で録音してしまうと、部屋のノイズなども拾ってしまいます。必ず「ステレオミキサー」を「既定のデバイス」にしてください。
これで「サウンド」設定は終了です。
いよいよ録音を開始します。
(記事はさらに下に続きます)
ボイスレコーダーで録音する
「サウンド」設定が終わったら録音が出来る状態です。
録音にはアプリ「ボイスレコーダー」を使います。最初からWindows10に入っています。
パソコン画面左下にあるスタートメニューの検索で「ボイスレコーダー」を検索します。「ボイス」と入力するだけで表示されると思います。
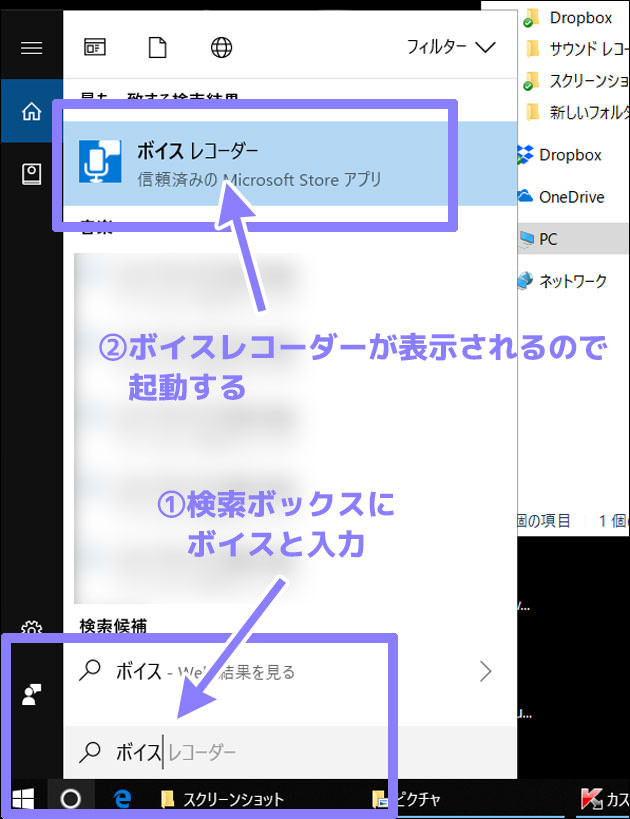
「ボイスレコーダー」を起動します。下記は起動した画面です。
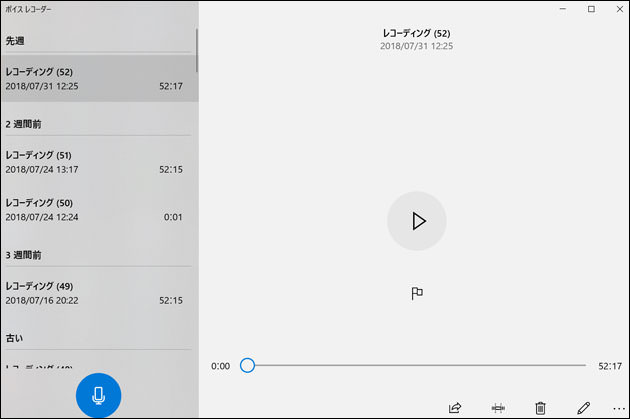
「ボイスレコーダー」画面の左下に録音スタートボタンがあります。

ラジコを録音する手順は下記の通りです。
ラジコの録音手順
- ラジコにアクセスして、ラジコの放送を再生
- 「ボイスレコーダー」の録音ボタンをクリックして録音開始
- 録音停止ボタンをクリックして録音停止
リアルタイムの放送を録音する際は、番組開始に合わせて録音ボタンをクリックする必要があります。
タイムフリー放送を録音する場合は、番組を自分でスタートさせて、間髪入れずに録音ボタンをクリックします。
下記は録音中の画面です。画面真ん中に停止ボタンと録音時間が表示されます。
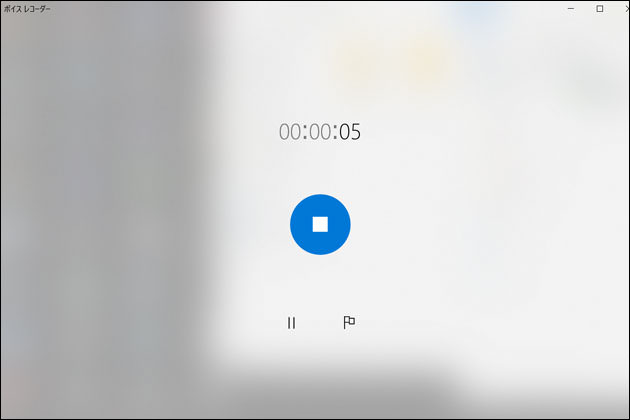
停止ボタンをクリックして録音が完了すると画面左側に録音したものが表示されます。ファイル名は自動で「レコーディング(数字)」になります。

数字部分は録音する度に増えていきます。上の画像では53個目の録音です。
左側に並ぶ録音ファイルを右クリックすると、ファイルの場所を開くことが出来ます。

ファイルの場所を開くと、録音したファイルが入っています。
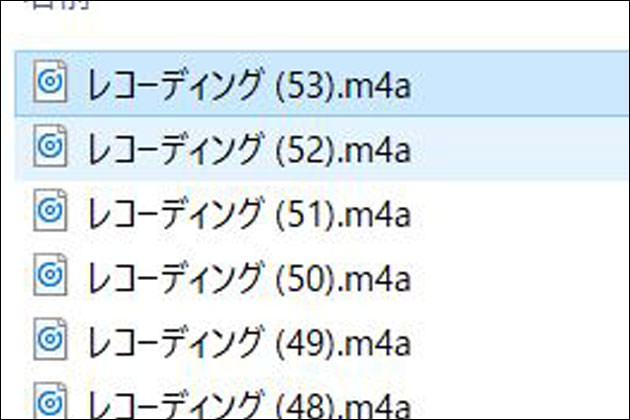
録音したファイルの音質
録音されたファイルの音質は下記のようになります。よしぞうはMacintoshユーザーなので、Macintoshの「QuickTime Player」で情報を見た画像です。

録音ファイルの音質
- サンプルレート:48khz ステレオ
- ファイルフォーマット:AAC MPEG-4
- データレート:195.38 kbit/秒
残念ながら「ボイスレコーダー」で音質の設定を変更したり指定したりすることが出来ないようです。
ひょっとしたら出来るのかもしれませんが、見つけられませんでした。
参考までに、この時に録音したファイルの長さ(時間)と容量は下記の通りです。録音時間によって容量は変化します。
- ファイルの長さ:52分15秒
- 容量:77.2 MB
別アプリを必要としないのでお薦め
以上が、Windows10でラジコを録音する手順と設定方法でした。
別アプリをインストールする必要がないので、重宝しています。
Macintoshでも出来たら良いのですが、Macintoshは別アプリが必要ですね。