Appleの純正Macintosh用マウス「Apple Magic Mouse」と「AppleMagicMouse2」をWindowsマシンで利用する方法です。
BootCampのマウス用ドライバをインストールすれば、簡単に設定できます。

こんにちは、よしぞう(@otonahack)です。
WindowsノートPCで利用しているマウスが壊れてしまったので、アップルの「Apple Magic Mouse」を利用できないか試してみました。
簡単に使えるようになったので、その方法を解説します。
この記事では、アップルの「Apple Magic Mouse」と「Apple Magic Mouse 2」をWindwosPCにBluetooth接続して、使用可能にする方法を解説しています。
使用したWindowsPCのOSは「Windows 10」です。
目次:WindowsでアップルのAppleMagicMouseを使う方法
- 結論:簡単に設定できるのでMacintoshユーザーはやってみよう
- 設定1:Apple Magic Mouse用のドライバをダウンロードする
- 設定2:ドライバをWindowsPCにインストールする
- 設定3:WindowsPCとマウスをBluetooth接続する
- 注意:Apple Magic Mouse 2はスクロールできない
- Amazonで買って失敗したマウス
- まとめ:とても快適で満足
結論:簡単に設定できるのでMacintoshユーザーはやってみよう

今回は「Apple Magic Mouse」(裏面から充電池を入れるタイプ)と「Apple Magic Mouse2」(ケーブルで充電するタイプ)の両方を試してみました。
使用したWindowsPCは、マウスコンピューターのノートPCです。
マウスコンピューター 公式サイト
マウスコンピューター
どちらのマウスも簡単に設定できました。使い慣れたマウスをWindowsPCでも利用できるのはありがたいです。
右クリックも出来ます。
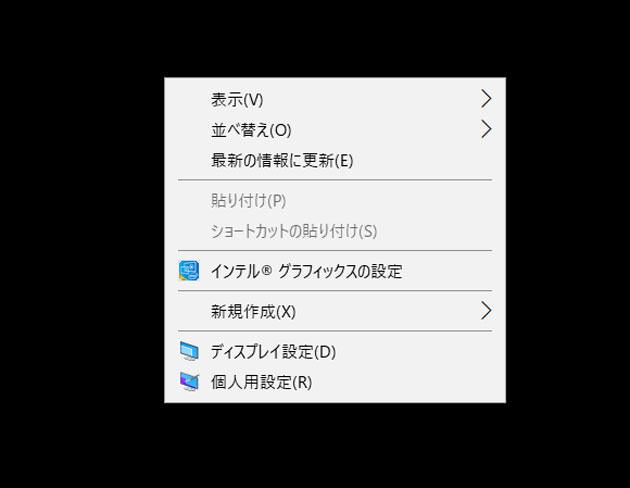
ただ「Apple Magic Mouse」はスクロールが出来るのですが、「Apple Magic Mouse2」はスクロールが不可能でした。
なので、Windowsでは「Apple Magic Mouse」を使うことにしました。
設定1:Apple Magic Mouse用のドライバをダウンロードする
では「Apple Magic Mouse」をWindowsPCに接続する設定を始めましょう。「Apple Magic Mouse2」も同じ方法です。
まずは、アップルの公式サポートサイトから、BootCamp用のドライバをダウンロードします。
アップル
サポート ダウンロード
「BootCamp」とは、Macintosh上でWindowsを動かすためのソフトです。Macintosh上でWindowsを動かすのでMacintosh用の周辺機器をWindowsに認識させる機能があります。
今回は、その「BootCamp」からマウス用の設定だけを利用します。
上記サイトから「Boot Camp サポートソフトウェア」の最新版をダウンロードします。
上記サイトで「BootCamp」と検索すれば出てきます。
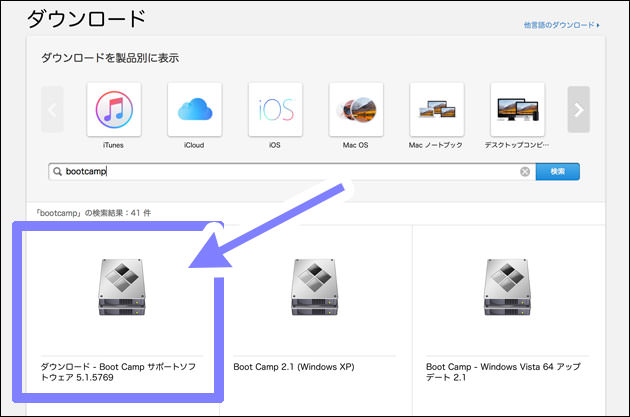
記事執筆時では、「Boot Camp サポートソフトウェア 5.1.5769」というのが最新版のようです。
アップデート日が「2015/08/12」と、結構古い。
設定2:ドライバをWindowsPCにインストールする
「Boot Camp サポートソフトウェア」は「bootcamp5」というフォルダでダウンロードされます。
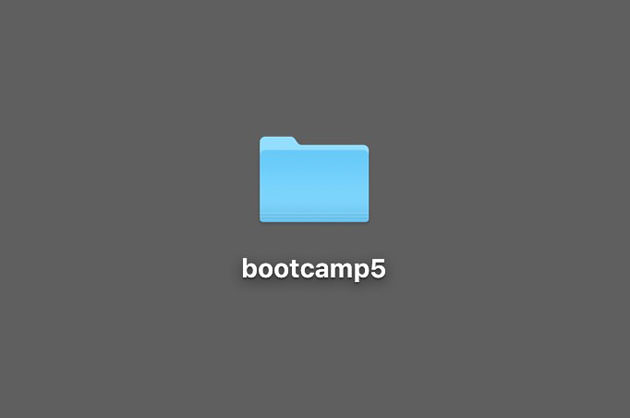
この中に「AppleWirelessMouse64.exe」というファイルがあるので、これをWindowsPCにインストールします。
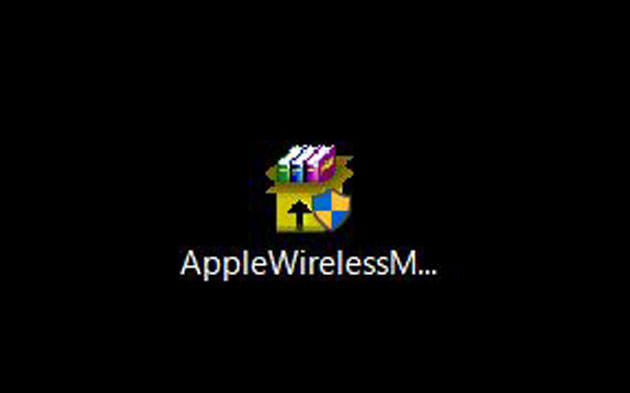
「AppleWirelessMouse64.exe」が入っている場所は「bootcamp5」フォルダの奥の方です。
「bootcamp5」フォルダを開き、「BootCamp」ー「Drivers」ー「Apple」とフォルダ階層を下って開いてください。
この「AppleWirelessMouse64.exe」だけをWindowsPCにインストールすれば大丈夫です。他のファイルは無視して大丈夫です。
インストールは、「AppleWirelessMouse64.exe」をダブルクリックして、インストーラーのウィンドウどおりに進んでいくだけです。すぐに終わります。
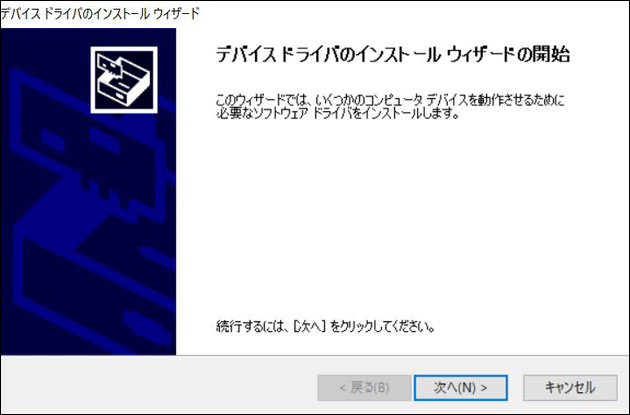
設定3:WindowsPCとマウスをBluetooth接続する
インストールが完了したら、WindowsPCの「Windowsの設定」で、マウスをBluetooth接続します。
今まで「Apple Magic Mouse」をMacintoshで使用していた場合は、必ずMacintoshとのペアリングを解除してください。
ペアリングを解除しないと、WindwosPCでマウスを認識できません。
今回使用するWindowsのOSは「Windows 10」です。
「Windowsの設定」から「デバイス」を選びます。
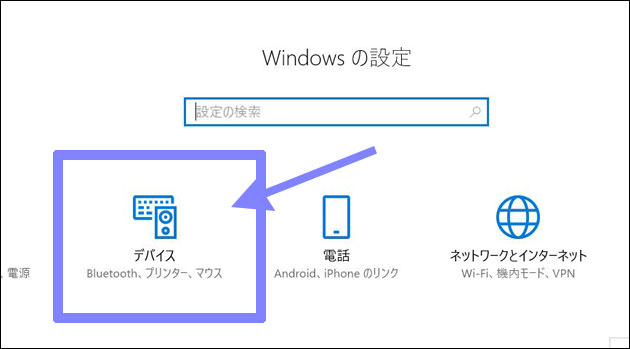
「Bluetoothとその他のデバイス」という画面になるので、一番上にある「Bluetooth またはその他のデバイスを追加する」を開きます。
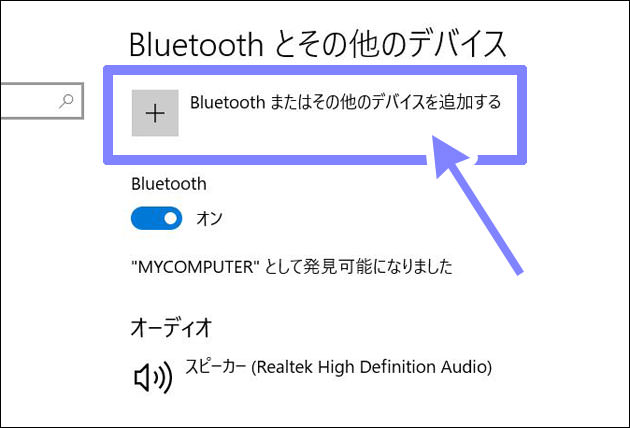
上記画面でBluetoothが「オン」になっていることも確認してください。
「Bluetooth またはその他のデバイスを追加する」を開くと、「デバイスを追加する」という画面になるので「Bluetooth」をクリックします。
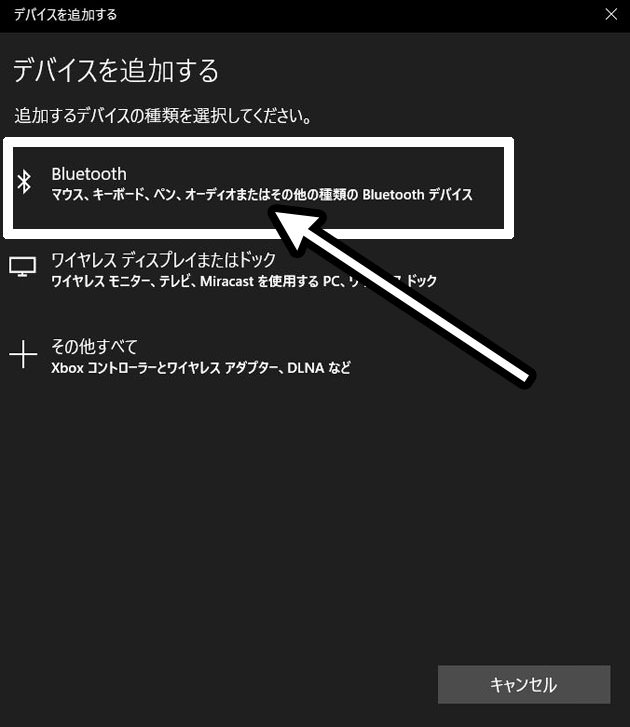
次の画面に移ると、自動的にWindowsが周辺にあるBluetooth機器をスキャンします。画面に「マウス」と表示が出てきたら「マウス」という文字の部分をクリックします。
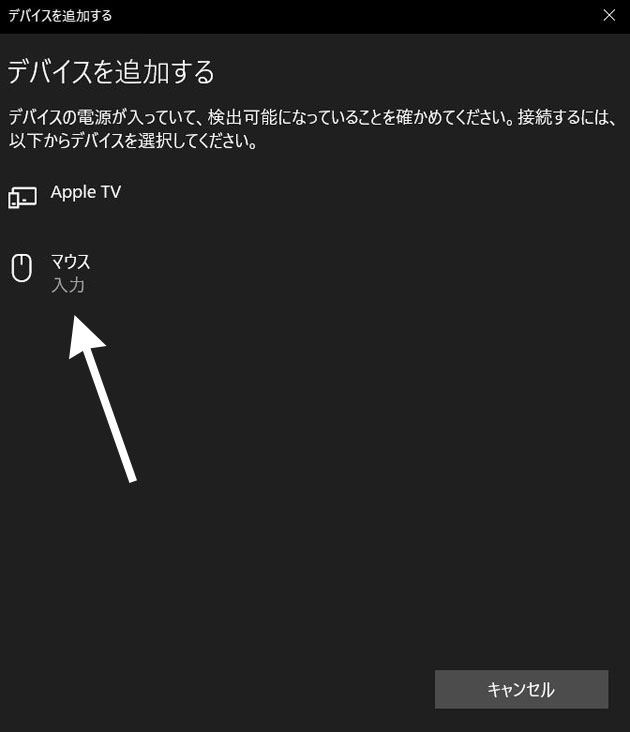
クリックすると接続が開始されます。
上の画像は「Apple Magic Mouse」の場合です、「Apple Magic Mouse 2」の場合は下記の画像のように「Magic Mouse 2」と表示されます。

無事に「Apple Magic Mouse」とWindowsPCが接続されれば次のような画面になります。
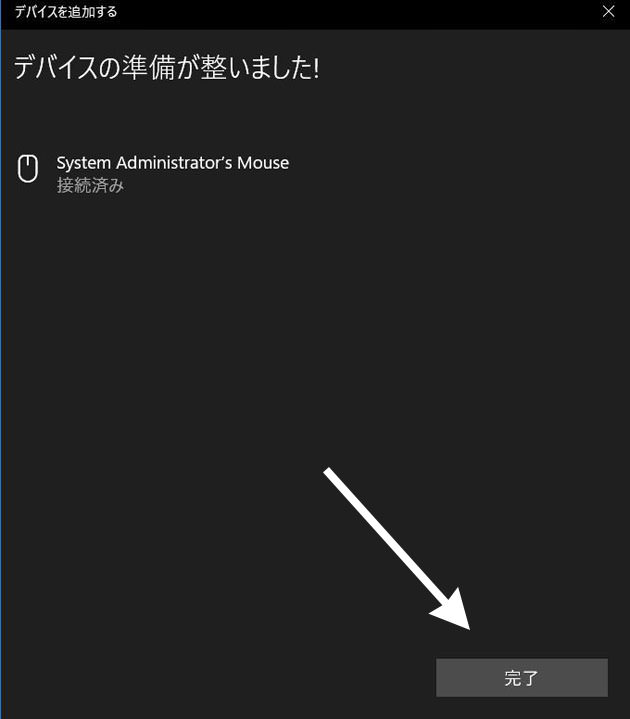
接続が済むと「接続済み」と表示されます。接続が済んだら「完了」をクリックして設定は終了です。
「Apple Magic Mouse」を接続した場合は上記画像のように「System Administrators Mouse」と表示されます。
「Apple Magic Mouse2」の場合は「Magic Mouse 2」と表示されます。
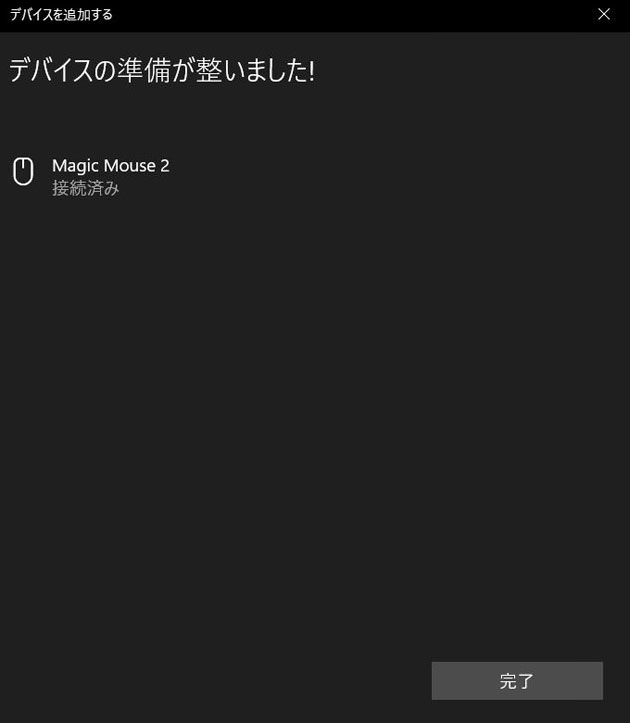
「完了」をクリックして設定を終了します。
以上で、接続が完了です。この時点でマウスが使えるようになるはずです。
接続が済めば、先程の「Windowsの設定」の「Bluetoothとその他のデバイス」にも「System Administrators Mouse」が表示されています。

(記事はさらに下に続きます)
注意:Apple Magic Mouse 2はスクロールできない
今回は「Apple Magic Mouse」と「Apple Magic Mouse 2」の両方を試してみました。
なぜか「Apple Magic Mouse 2」はWindowsPC上でスクロールが出来ませんでした。右クリックはできます。
「Apple Magic Mouse」はスクロールも右クリックも可能です。
「Apple Magic Mouse」は現行機種ではないので、普通のPCショップでは手に入れるのが難しいですが、Amazonなどでは中古も扱っているようなので興味があればどうぞ。
Amazonで買って失敗したマウス

余談ですが、「Apple Magic Mouse」がWindowsで使えることを知る前に、Amazonで充電可能なWindwos用のワイヤレスマウスを買ってしまいました。。。
レビューがとても良かったので買ってみたら、箱の中に「レビューで星5つ付けたら半額返金」というカードが入っていました。。。
Amazonでレビューしている人は、半額返金を目当てに褒めていたのですね。。。。レビューは信じちゃいけないよ。
確かにいつものAmazonユーザーのレビューらしくなく、気持ち悪いほど褒めてるコメントが多かったので違和感を感じていたのですが、こういうことだったのですね。
気をつけましょう。
しかも、この製品、中国製なのは構わないのですが、パッケージにも説明書にもメーカーの住所や連絡先が書いてなくてとても怪しい。。怖くて使うのをやめました。
ムダな買い物をしてしまった。
まとめ:とても快適で満足
こんなに簡単に設定できるなんて知りませんでした。もっと早く知っていればなあ。
もしこの記事を読んだ方は周りのMacintoshユーザーに教えてあげてください。

