Macintoshには最初から音声入力機能が備わっています。精度も高くテキスト入力に役立ちそうです。
今回は、Macintoshで音声入力をする方法を解説します。
時間がないブロガーの皆さん、音声入力で記事の執筆スピードをアップしてみてはいかがでしょうか?使わないと人生で損をします。

Macintoshユーザーの皆さんこんにちは、よしぞう(@otonahack)です。
記事の執筆スピードをどうにかアップできないかと常々考えています。親指シフトも考えましたが、これからマスターする時間がもったいない。
音声入力できたらいいのに、と思って「AmiVoice」を見たらWIndows用だった。。。
困ったなと思って、いろいろ調べたらMacintoshは最初から音声入力機能を備えているって!まじで!
というわけで、今回はMacintoshでの音声入力方法を解説します。Macユーザーでよかった!
Macintoshで音声入力をする方法 目次
- 音声入力をするには「fn」キーを2回押す
- 設定画面で音声入力を「入」にする
- ショートカットキーを変更する
- マイクの設定をする
- Macintoshに向かって喋り、音声入力をしてみた
- まとめ:まじ便利!コツはとにかく喋って入力しちゃうこと
音声入力をするには「fn」キーを2回押す
音声入力を開始するには「fn」キーを2回押します。これが音声入力を開始するためのショートカットキーです。
「fn」キーを2回押すと音声入力をオンにして良いかどうかのダイアログが表示されます。「OK」を押しましょう。
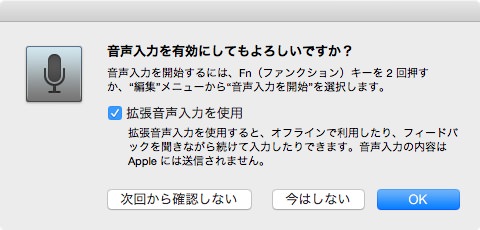
マイクが繋がっていない場合は、以下のダイアログが開きます。「Mac mini」は内蔵マイクがないのでマイクを繋ぐ必要があります。「MacBook Air」や「iMac」などの内蔵マイクがある機種は大丈夫です。そのまま使えます。「"音声入力"環境設定...」をクリックして開きましょう。
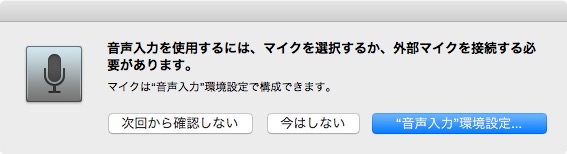
設定画面で音声入力を「入」にする
先ほどの「OK」、もしくは「"音声入力"環境設定...」をクリックすると、以下のような設定画面が開きます。初めて使用する場合は音声入力が「切」になっているので「入」をクリックし、「拡張音声入力を使用」にチェックを入れます。
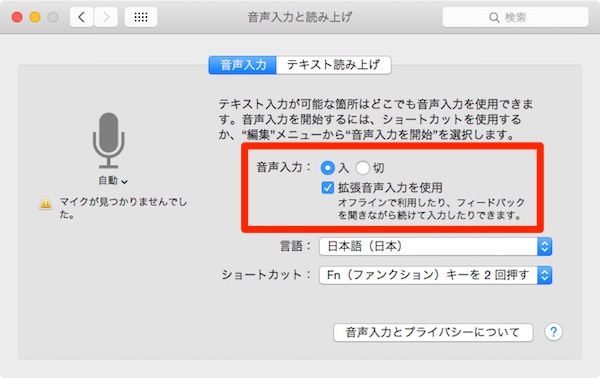
「拡張音声入力を使用」にチェックを入れるとネットがオフラインの場合でも音声入力が使用できますのでチェックした方が良いでしょう、ネットから音声入力に必要なデータのダウンロードが始まります。
ダウンロードが終わるまで待ちましょう。数分で終わると思います。
ショートカットキーを変更する
最初に「fn」キーを2回押しましたが、この画面で別のショートカットキーに変更することができます。よしぞうは「右のCommandキーを2回押す」に変更しました。
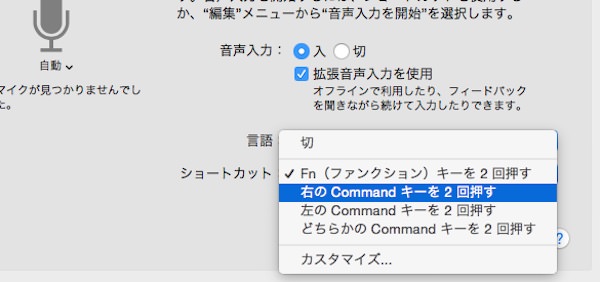
コマンドキーの方が手のポジションから近いのでそうしました。左のコマンドキーは頻繁に使用するので、あまり使用していない右に設定しました。
この設定画面はFinderの「システム環境...」から開くこともできますので、いつでも設定を変更することが可能です。
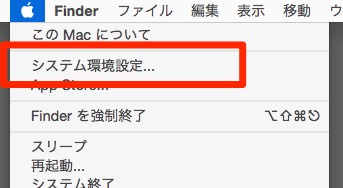
「システム環境...」を選ぶと、以下のような画面になりますので「音声入力と読み上げ」を選んでください。先ほどの設定画面が開きます。
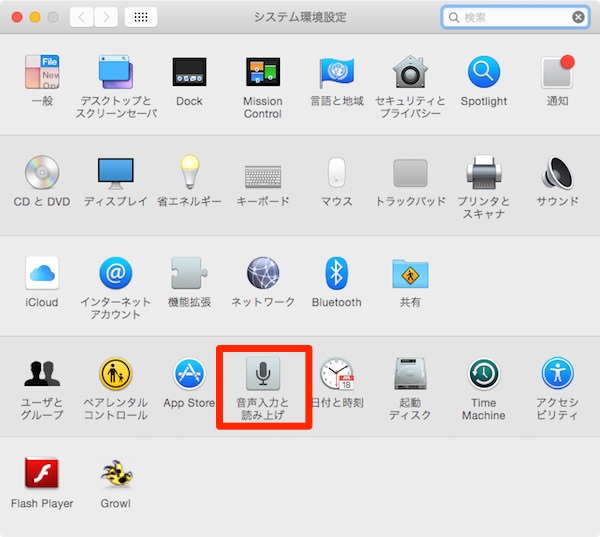
マイクの設定をする
マイクを繋ぐ必要がある機種の人はマイクを繋ぐと設定画面が「ライン入力」になります。「MacBook Air」や「iMac」などは「内蔵マイク」になっているかと思います。

入力する音が小さい時は「システム環境設定」の「サウンド」で音量を調節します。
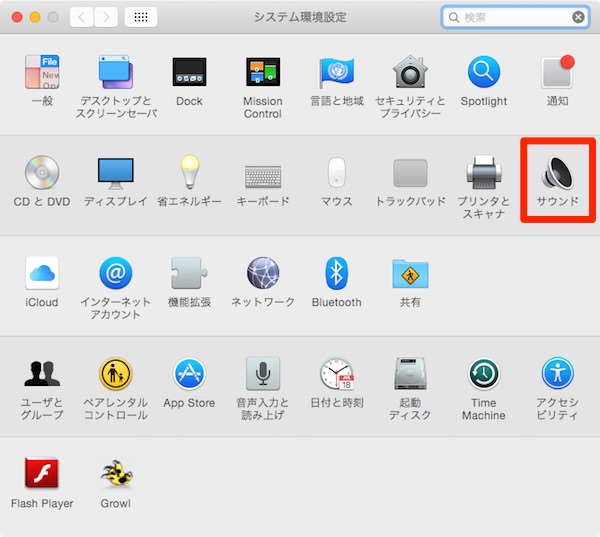
「サウンド」を選び、「入力」をクリックすると下のような画面になります。ここで入力音量を調整してください。
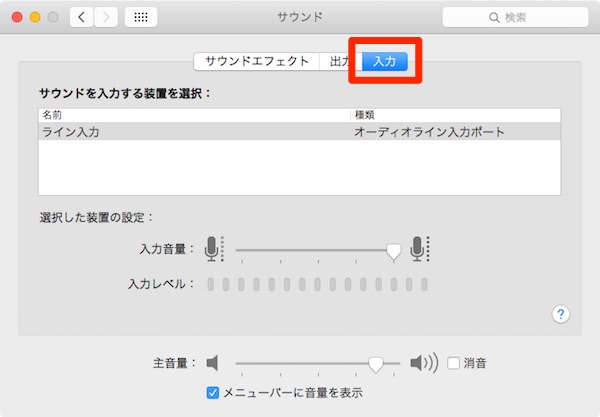
Macintoshに向かって喋り、音声入力をしてみた
では、実際に音声入力をしてみます。まずはテキストを入力するアプリで書類を開きます。そして「fn」キーを2回押すか、自分で設定したショートカットキーを押します。
そうすると、マイクのアイコンが現れます。この状態でMacintoshに向かって(あるいはマイクに向かって)喋れば、次々と喋った言葉が入力されていきます!おお!Macすげー!

試しに、夏目漱石の「吾輩は猫である」を入力してみました。下の画面が入力している状態。画面左が元の文章、右側が音声入力した文章。次々と読み上げた文章がテキスト化されていきます。
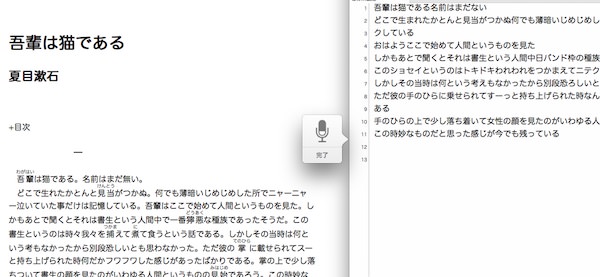
すごい快適、ただ喋るだけ!
ブログのように自分で文章を考える場合は、最初からちゃんとした文章を喋ろうとするのは無理なので思いついた短い文章を喋って入力し、後から繋げたり修正したりするのが良いでしょう。
では、入力結果を比較してみましょう。
まずは、こちらが原文です。
吾輩は猫である。名前はまだ無い。 どこで生れたかとんと見当がつかぬ。何でも薄暗いじめじめした所でニャーニャー泣いていた事だけは記憶している。吾輩はここで始めて人間というものを見た。しかもあとで聞くとそれは書生という人間中で一番獰悪な種族であったそうだ。この書生というのは時々我々を捕つかまえて煮にて食うという話である。しかしその当時は何という考もなかったから別段恐しいとも思わなかった。ただ彼の掌に載せられてスーと持ち上げられた時何だかフワフワした感じがあったばかりである。掌の上で少し落ちついて書生の顔を見たのがいわゆる人間というものの見始みはじめであろう。この時妙なものだと思った感じが今でも残っている。
そして、こちらが音声入力した文章です。
吾輩は猫である名前はまだない どこで生まれたかとんと見当がつかぬ何でも薄暗いじめじめした所でニヤニヤ泣いていた事だけはキオクしている おはようここで始めて人間というものを見た しかもあとで聞くとそれは書生という人間中日バンド枠の種族であったそうだ このショセイというのはトキドキわれわれをつかまえてニテクウというハナシである しかしその当時は何という考えもなかったから別段恐ろしいとも思わなかった ただ彼の手のひらに乗せられてすーっと持ち上げられた時なんだかふわふわした感じがあったばかりである 手のひらの上で少し落ち着いて女性の顔を見たのがいわゆる人間というものの見始めであろう この時妙なものだと思った感じが今でも残っている
「ニヤニヤ泣いていた」って(笑)。
ところどころ間違いがありますが、かなりの精度ですよね。よしぞうは少し滑舌が悪いのでうまく認識してもらえない部分が多いのかもしれませんが、それでもかなりの制度です。
音声入力中は文字が表示されるまで少しタイムラグがあります。Macが考える時間があるので慣れるまで戸惑いますが慣れると早い早い。Macが考えていても構わず喋り続ければ、ずらずら〜っと長い文章も入力してくれます。これは快適!
問題は、文章を修正する時間が必要ということですね。これは仕方ない。
まとめ:まじ便利!コツはとにかく喋って入力しちゃうこと
いやあ〜、便利便利。おそらくもっと滑舌よく喋れば精度も上がるはずです。
なんか、最初は緊張しちゃうんですけど(笑)、慣れれば緊張もしません。
いきなり清書する覚悟で喋ると緊張しますので、思いついた文章をバンバン喋って入力してから修正するのがいいと思いますよ。その方が早く入力できます。
ブロガーの皆さん、是非ブログ記事作成に音声入力を使用してみてはいかがでしょうか?うまく使いこなせば時間短縮になりそうです。
というわけで、まとめです。
- Macintoshには最初から無料の音声入力機能が備わっている
- 精度も高く長い文章も入力してくれる
- 記事の執筆効率アップ必至!問題は修正時間を短くする必要があること