Macintoshでスクリーンショット(画面キャプチャ)を撮るにはキーボードショートカットが便利。
普通に画面全体を撮るだけではなく、「範囲指定」や「ウィンドウ個別指定」「ウィンドウの影なし」など、様々なキャプチャー方法が可能です。スクリーンショットの便利な小技ショートカットをまとめました。

カードキャプターよりも画面キャプチャーが大好きな皆さんこんにちは、よしぞう(@otonahack)です。
ブロガーは画面キャプチャを取る機会が頻繁にあります。今回は知っておくと便利なスクリーンショットのキーボードショートカットを集めました。
正直、よしぞうも知らないものもたくさんあった!みなさんも基本的なもの以外は知らないものも多いのではないでしょうか?
ブロガーなら身につけておきたいショートカットですのですぐに指が動くようにしておきましょう。
Macintoshのスクリーンショット ショートカットまとめ 目次
- デスクトップの画面全体を撮る
- ウインドウを指定して撮る(影あり、影なし)
- メニューを撮る
- 撮影範囲を指定して撮る
- 撮影範囲を解除する
- 範囲指定を途中で変更する
- 撮影したものを自動的にクリップボードへコピーする
- 「グラブ」を使って10秒後にタイマー撮影する
- 「QuickTimePlayer」を使ってデスクトップの動画を撮影する
- まとめ:全部覚えるのは大変、よく使うものだけを覚えよう
デスクトップの画面全体を撮る
Macintoshのデスクトップ画面全体を画面キャプチャーするには以下のキーを同時に押します。
「Command」+「Shift」+「3」

このショートカットキーを押すと、シャッターを切る音とともに、ディスプレイで見えている全部が「PNG」ファイルとしてデスクトップに保存されます。
ファイル名は「スクリーンショット 2014-12-08 16.43.36」というように「スクリーンショット」のあとに日付が続いたファイル名になります。
ウインドウを指定して撮る(影あり、影なし)
デスクトップ全体を撮ってしまうと、使用する部分を後で切り抜く必要が出てきます。なので、最初から使用する部分だけキャプチャーしたいと思うのが人情。ここでは必要なウィンドウだけ撮影する方法を説明します。
この方法は、Finderで開いたフォルダのウィンドウだけではなく、アプリケーションやブラウザなどのウィンドウも撮影できるので便利です。
影あり(ウインドウに影をつけて撮影)
開いたウィンドウだけをキャプチャーできるショートカットです。
「Command」+「Shift」+「4」+「スペース」

このショートカットを押すと、カーソルのアイコンがカメラアイコンに変わります。
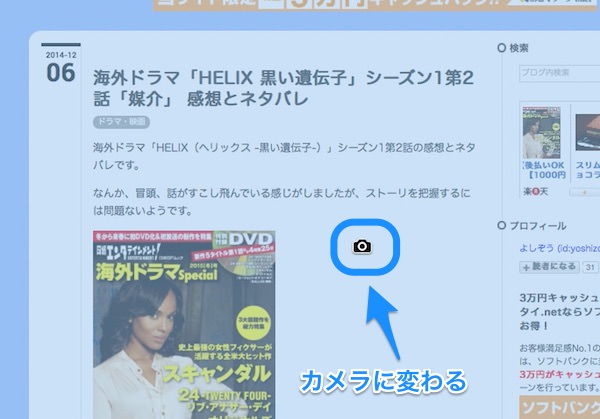
キャプチャーしたいウィンドウにカーソルをのせると、薄い青でハイライトされますので、どのウィンドウをキャプチャーするのかが一目瞭然です。
撮影したいウィンドウにカメラアイコンのカーソルを乗せ、そのままクリックすると「影付きのウィンドウ」としてキャプチャーされます。
キャプチャーした画像は、以下のように周囲に薄いドロップシャドウが付きます。
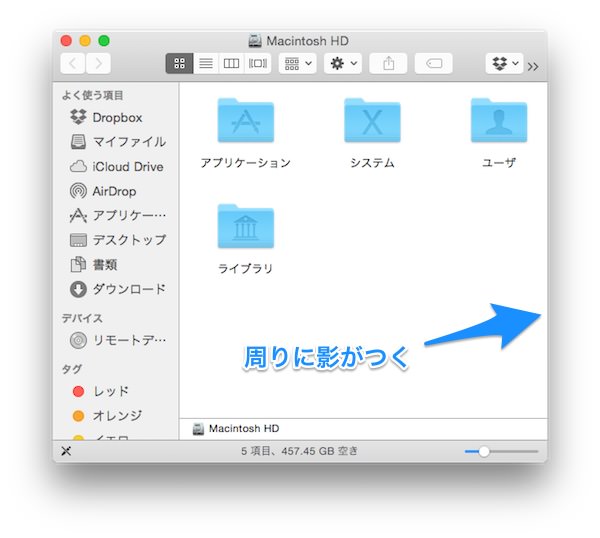
影なし(ウインドウに影をつけないで撮影)
影がつくウインドウは周りをトリミングしづらいので嫌だ!という場合は、影がつかないようにキャプチャーすることも可能です。
先ほどと同じショートカットキー
「Command」+「Shift」+「4」+「スペース」
を押して、カーソルがカメラのアイコンに変わったら
「Option」キーを押しながらキャプチャーしたいウィンドウをクリック
します。
そうすると、影がつかないウィンドウでキャプチャーできます。

メニューを撮る
「ウインドウを指定して撮る」と同じ方法でメニューも撮影することができます。
キャプチャーしたいメニューをクリックして中身を表示させ、
「Command」+「Shift」+「4」+「スペース」
を押します。カーソルがカメラのアイコンに変わったらキャプチャーしたいメニューをクリックします。影をつけたくない場合は「Option」を押しながらクリックします。

撮影したスクリーンショットはこうなります。この方法だとメニューの下部分だけが撮影されメニューバーがありません。
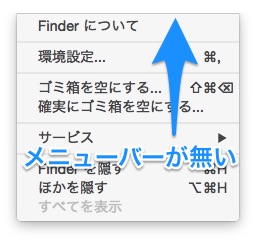
メニューバーも含めて撮影したい場合は、後述する「撮影範囲を指定して撮る」方法を使うのが良いと思います。
撮影範囲を指定して撮る
撮影範囲を自由に指定してスクリーンショットを撮影したい場合は、以下のショートカットキーを使います。
以下の3つを同時に押します。
「Command」+「Shift」+「4」
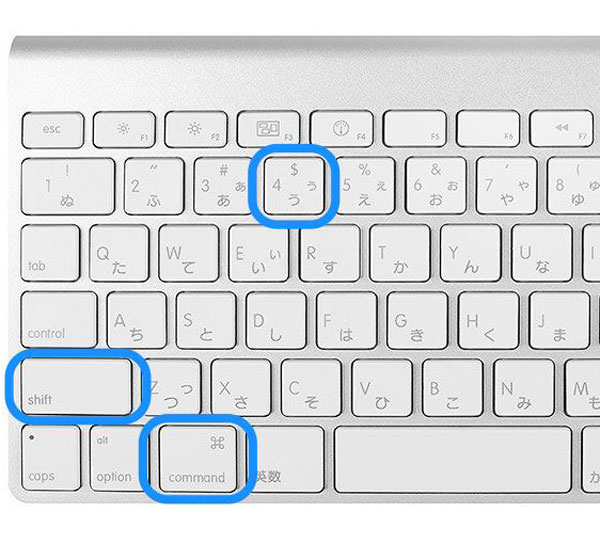
ショートカットキーを押すと、カーソルのアイコンが十字に変わります。
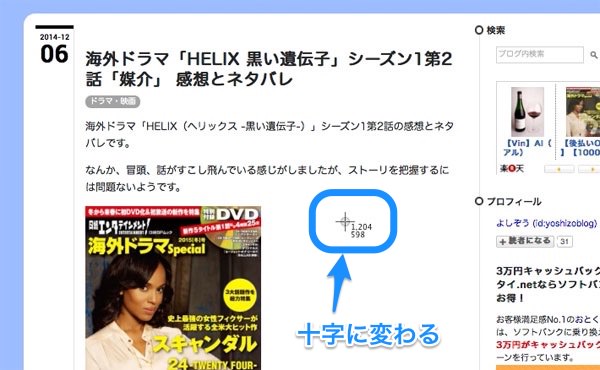
この状態でマウスをクリックし、指で押したままドラッグすると選択範囲が表示されますので、キャプチャーしたい範囲を選択してください。
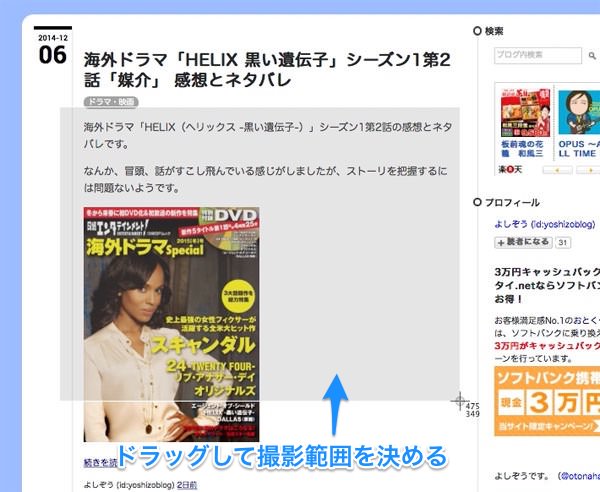
ドラッグしているマウスから指を離した瞬間にキャプチャーされます。このタイミングが少し難しいです。何度も繰り返して希望の範囲を撮れるように挑戦してみてください。
先ほどのメニューのキャプチャーも、この方法を使えばメニューバーを含めたスクリーンショットを撮ることができます。
選択範囲を指定する際に、メニューバーを含めた範囲を指定します。
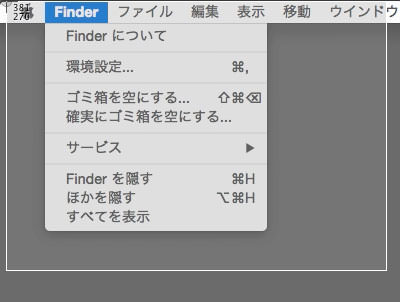
撮影したスクリーンショットはこうなります。もちろん、メニュー以外の部分も撮影されてしまいますので「メニューだけ」というわけにはいきません。
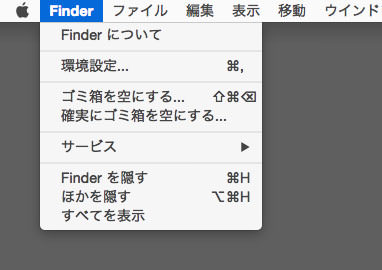
撮影範囲を解除する
指定した撮影範囲を解除するには、以下のショートカットキーを使います。
「Esc」
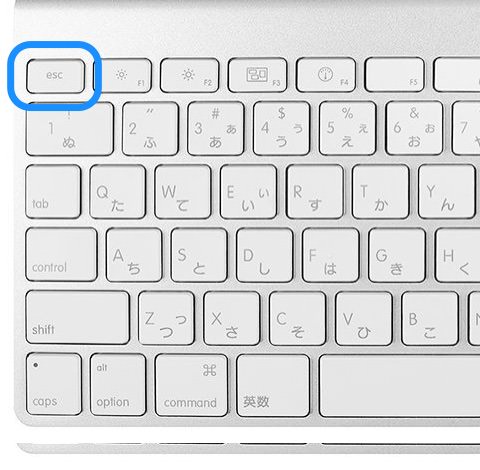
ドラッグしている状態で押せば、スクリーンショットが撮影されずにキャンセルされます。マウスから指を離してしまうと撮影されてしまいますので、マウスをクリックしたまま「Esc」を押しましょう。
範囲指定を途中で変更する
「Command」+「Shift」+「4」で指定した撮影範囲は変更することが可能です。注意することは「マウスから指を離さないこと」です。マウスを押した状態で以下のキーを押して操作してください。マウスから指を離すと、その瞬間に撮影されてしまいます。
選択範囲を移動する(上下左右自由に)
選択した範囲を上下左右へ自由に移動させるには、マウスを押した状態のまま、以下のキーを押します。
「Space」
「Space」を押している間、マウスを動かすと選択範囲が付いて動きますので、撮影範囲を移動させることができます。
「Space」キーを離すとまたカーソルが自由に動きますので選択範囲を指定することもできます。
動画もアップしました。
Mac小技:「Space」でスクリーンショットの選択範囲を移動
選択範囲を移動する(縦もしくは横は固定したまま移動)
以下のキーを押すと、選択範囲の縦の位置を固定したまま、あるいは横の位置を固定したまま移動させることが可能です。
「Shift」+「Space」
マウスを押した状態で上記のキーを押してください、押している間は選択範囲を移動させることができます。
縦を固定するか、横を固定するかの選択は、最初にどちらに動かすかによって決まります。最初に横に動かせば縦が固定され、最初に縦に動かせば横が固定された状態で動かせます。
一度キーを離すと(マウスは押したままです)、固定する方向を変更することが可能です。
Mac小技:「Shift」+「Space」でスクリーンショットの選択範囲を移動
選択範囲のサイズを変更する(上下左右に拡大縮小)
選択範囲を拡大縮小するには、マウスを押したまま以下のキーを押します。
「Option」
選択範囲の中心を基準にして拡大縮小ができます。
Mac小技:「Option」でスクリーンショットの選択範囲を拡大縮小
選択範囲のサイズを変更する(縦もしくは横は固定でカーソルのある側のみ変更)
以下のキーを押すと、カーソルがある方向に幅を広げる(あるいは縮める)ことができます。これもマウスを押した状態でキーを押します。
「Shift」
縦もしくは横の幅を固定したままでサイズを変更できます。これも最初に動かした方向によって、縦が固定されるか横が固定されるかが決まります。
一度「Shift」キーを離すと(マウスは押したままです)、固定する方向を変更することが可能です。
Mac小技:「Shift」でスクリーンショットの選択範囲を変更 - YouTube
選択範囲のサイズを変更する(縦もしくは横は固定でカーソルの反対側も同時に変更)
縦もしくは横のサイズを固定したまま、選択範囲を拡大することができます。カーソルの反対側も同時に広がります。マウスを押した状態で以下のキーを押します。
「Shift」+「Option」
選択範囲の中心を基準に左右同時に、あるいは上下同時に広がります。これも最初に動かした方向によって、固定する方向が決まります。固定する方向を変更したい場合は、一度キーを離します(マウスは押したままです)。
Mac小技:「Shift」+「Option」でスクリーンショットの選択範囲を変更
撮影したものを自動的にクリップボードへコピーする
撮影したスクリーンショットを画像ファイルに保存せずに、クリップボードへコピーすることが可能です。
基本的には今まで紹介したショートカットキーに「Control」キーを付け加えて撮影します。
デスクトップ画面全体を撮影してクリップボードにコピー
「Control」+「Command」+「Shift」+「3」
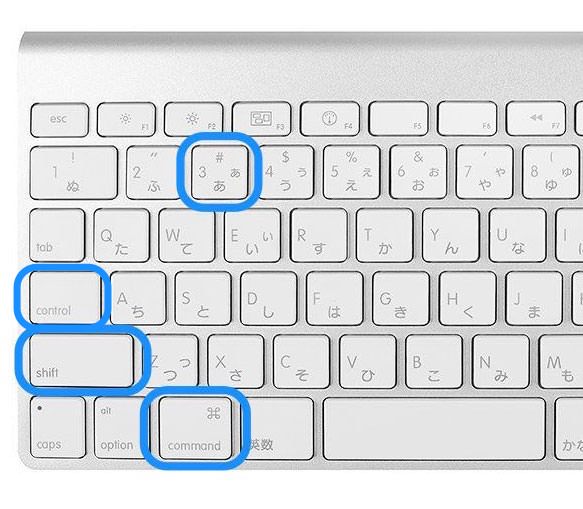
選択範囲を撮影してクリップボードにコピー
「Control」+「Command」+「Shift」+「4」
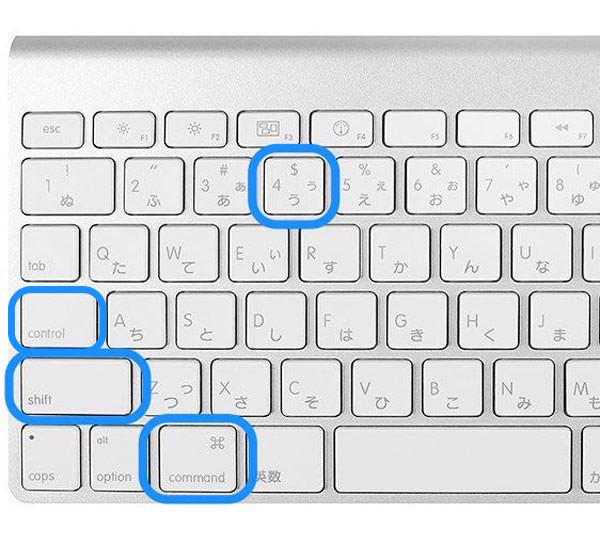
特定のウィンドウを指定して撮影後、クリップボードにコピー
「Control」+「Command」+「Shift」+「4」+「Space」
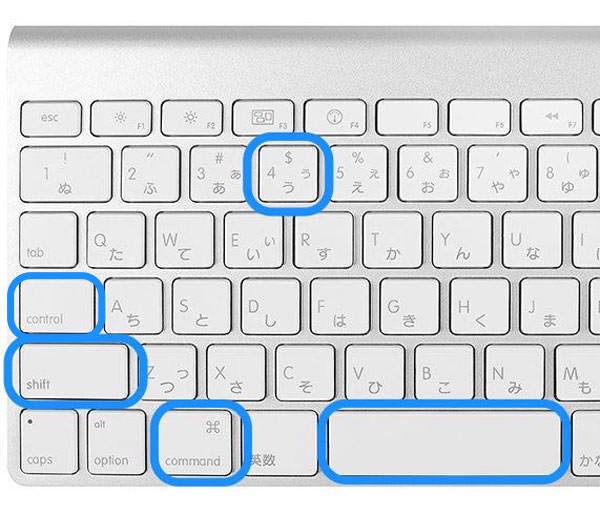
特定のウィンドウを指定して影なしで撮影後、クリップボードにコピー
「Control」+「Command」+「Shift」+「4」+「Space」後に「Option」+クリック
などです。
これらのショートカットキーは、押すとシャッター音はしますが画像ファイルとして保存されませんので、必ずクリップボードにコピーした画像を忘れずにどこかにペーストするか、画像ファイルとして残す必要があります。
「グラブ」を使って10秒後にタイマー撮影する
Macintoshに標準でインストールされているアプリ「グラブ」を使うと、タイマー撮影することができます。デフォルトで10秒後に撮影する設定になっており、秒数を変更することはできません。
「グラブ」は「アプリケーション」フォルダに入っています。これをダブルクリックで起動します。
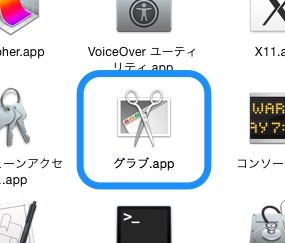
メニューバーから「取り込み」ー「タイマー」を選択します。

「タイマー」を選択すると「タイマーを使った取り込み」というダイアログが出てきます。「タイマーを開始」をクリックすると10秒後にデスクトップ画面全体のスクリーンショットが撮影されます。
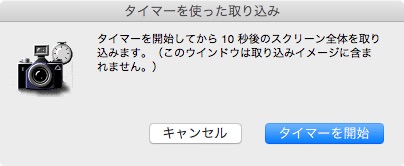
カウントダウンは音もなく始まりますので少し分かりづらいのですが、残り3秒くらいになると音がなり、その3秒後に撮影されます。
撮影された画像はウインドウとして画面に表示されます。この時点では保存されていませんので、うまく撮影できたら保存してください。
画像ファイルは「TIFF」形式でしか保存できないようです。
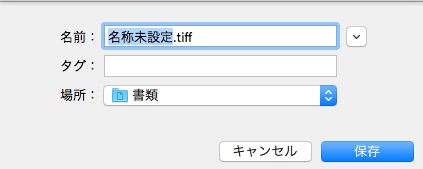
メニューの「環境設定」を開くとカーソルの形状を選択できるパネルが開きます。左上にある空白のマスを選択すると、カーソルが写り込まないようにできます。

「グラブ」でのタイマー撮影は、下の画像のようにメニューを引き出した状態で撮影することも可能です。

「QuickTimePlayer」を使ってデスクトップの動画を撮影する
別記事で、デスクトップ画面の動画をキャプチャーする方法をアップしてあります。デスクトップ全体だけではなく、デスクトップの一部分だけを動画で撮影することも可能です。
詳しくは下記記事をご覧ください。
Mac:デスクトップの動画を撮影する方法!Apple製無料アプリQuickTimePlayerがおすすめ! - おとなのらいふはっく
まとめ:全部覚えるのは大変、よく使うものだけを覚えよう
というわけで、スクリーンショット(画面キャプチャ)を撮る際に便利なショートカットキーのまとめでした。
たくさんあって覚えるのは大変ですね。よく使うものだけを覚えておけばいいでしょう。
とりあえず
- 画面全体を撮る
- 選択範囲を撮る
- ウインドウを指定して撮る
の3つを覚えておけばいいと思います。
