挨拶状ドットコムで引越しハガキの印刷を注文しました。
申込み方法の手順を画像付きで詳細に解説します。宛名印刷オプションの設定方法もあわせてご紹介します。

こんにちは、よしぞうです。
前回の記事では、挨拶状ドットコムの引越しハガキを注文した感想をご紹介しました。
おとなのらいふはっく
引越ハガキのご当地デザインがある!挨拶状ドットコムで注文してみた感想
今回は、実際に注文する方法を手順通りにご紹介します。
挨拶状ドットコムの引越はがきについては公式サイトをどうぞ
印刷の注文はこちら
↓↓↓
挨拶状ドットコム 引越しはがき![]()
目次:
- おおまかな注文の流れとユーザー登録について
- 注文の手順:詳細
- 引越しハガキを作りたいデザインを選ぶ
- ハガキに印刷する差出人情報を入力する
- 差出人名のレイアウトを編集する
- 印刷する文章を入力
- 文章のレイアウトを編集する
- 一言コメントを入力し、再度レイアウト編集
- デザインの仕上がりを確認する
- 宛名印刷オプションの選択・設定
- 注文枚数とハガキの種類の選択
- 納品方法、あるいは投函代行サービスの選択
- 支払い方法の選択
- 注文者情報の入力
- クレジットカード払いの場合、カード情報の入力
- 注文完了
- 料金の見積もり計算ページが用意されている
- まとめ
おおまかな注文の流れとユーザー登録について
最初に、挨拶状ドットコムで引越しハガキを注文する手順のおおまかな流れを示しておきます。
手順は以下の通りになります。
↓
印刷する文章・差出人情報を入力
↓
レイアウト調整
↓
宛名印刷の有無の選択
↓
注文枚数・納品方法選択
↓
支払い方法選択
↓
注文完了
途中で宛名印刷オプションの選択画面がでてきますので、宛名印刷をしたい人は、あらかじめユーザー登録をして住所録を登録する必要があります。
住所録の登録方法は、下記の記事で解説しています。
おとなのらいふはっく
挨拶状ドットコムで住所録を登録する方法(一括インポートと手入力)
ユーザー登録について
ユーザー登録をしなくても引越しハガキの注文は可能です。
ただ、宛名印刷をする場合にはユーザー登録が必要です。「マイページ」という管理画面に住所録を登録する必要があります。
投函代行サービスをお願いする場合も宛名印刷が必須なので、ユーザー登録が必要です。
ユーザー登録をした方が便利なので、ここでは、ユーザー登録をしていることを前提に解説します。
マイページのメリットや詳細は下記のページに出ています。
上記ページからユーザー登録が可能です。あらかじめユーザー登録をしておくと注文がスムーズに進みますので、登録しておきましょう。
では、実際に引越しハガキを注文する手順をご紹介します。
手順1:引越しハガキを作りたいデザインを選ぶ
まずは、挨拶状ドットコムの公式サイトで、引越しハガキを作りたいデザインを選択します。
お薦めのデザインは「ご当地はがき」です。各都道府県ごとにイラストのデザインが用意されています。

「ご当地はがき」を使えば、転居先の都道府県をデザインした引越しハガキを作ることが出来ます。
挨拶状ドットコム 公式サイト
デザインの一覧から、好きなデザインをクリックして商品詳細ページを開きます。今回は東京都のデザインを例に進めていきます。
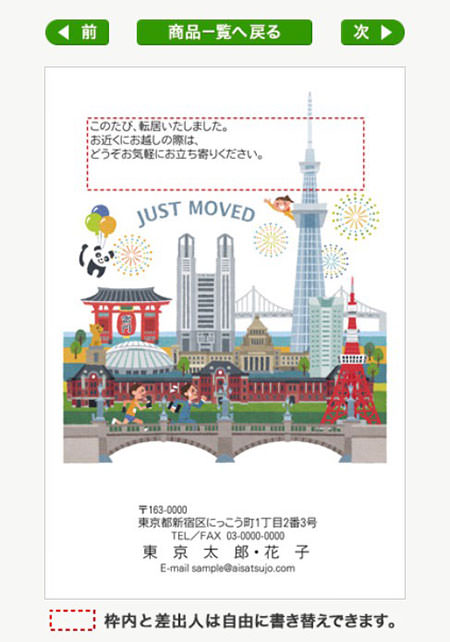
商品詳細ページの右下に注文ボタンがあります。
すでにユーザー登録した人や、これからユーザー登録する人は「マイページ会員の方 ご注文はこちら」ボタンをクリックします。

マイページ会員の方はIDとパスワードを入力してログインします。
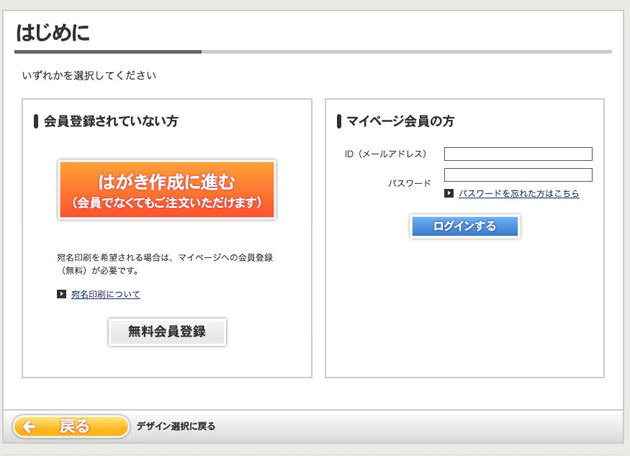
まだの方は新規登録してください。先程述べたようにユーザー登録をした方が注文がラクになります。
ログインすると、下記のように差出人情報を入力する画面が表示され、注文を進めることが出来ます。

ユーザー登録したくない人
ユーザー登録したくない人は「注文する」ボタンをクリックします。ユーザー登録無しで注文可能ですが、宛名印刷などは利用できません。

手順2:ハガキに印刷する差出人情報を入力する
注文ボタンをクリックすると差出人の情報を入力する画面が表示されます。

注意:差出人情報とは
差出人情報とは、ハガキに印刷される差出人の住所氏名です。後ほど出てくる注文者情報と混同しがちなので間違えないようにしましょう。
ハンドルネームやペンネームなどで送りたいのであれば、差出人情報はハンドルネームやペンネームでも構いません。
注文者情報は手順の後半で入力します。注文者情報は印刷料金の支払いに使う情報なので本名を入力しましょう。
この画面で「マイページから情報を呼び出す」をクリックすれば、マイページに登録した自分の住所氏名を読み込むことが出来ます。(会員でない人は「次へ」をクリックして、差出人の氏名を入力する画面に進みます)

「マイページから情報を呼び出す」をクリックすると、下のような画面が表示されるので「会員情報」を選択して「決定する」をクリックします。

マイページの情報を読み込むと、自動で氏名が入力されます。修正も可能です。問題なければ「次へ」進みます。
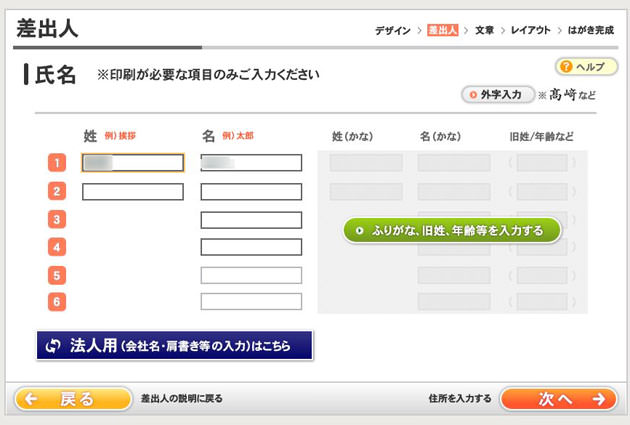
次の画面では、住所や電話番号も自動で入力されています。間違いが無いか確認しましょう。問題なければ「次へ」進みます。
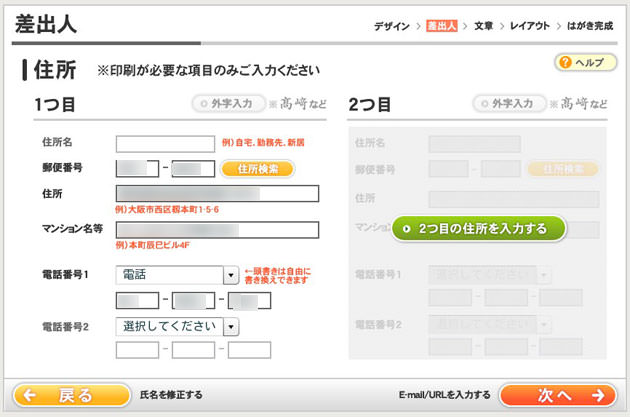
次の画面でメールアドレスを入力します。メールアドレスをハガキに印刷する必要がなければ空欄でかまいません。
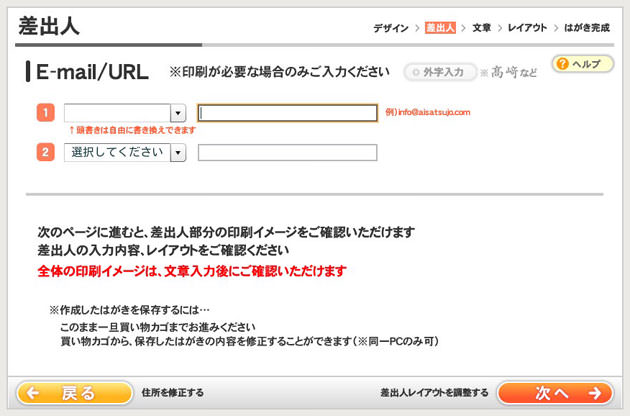
空欄で次へ進むとアラートが出ますがが「はい」をクリックして問題ありません。

注意
後ほど出てくる注文者情報を入力する画面では、メールアドレスは必ず入力しましょう。注文完了のメールや、問題があった場合にサポートからのメールが届きます。
手順3:差出人名のレイアウトを編集する
次の画面では、差出人部分のレイアウトを確認します。フォントや位置の調整が可能です。
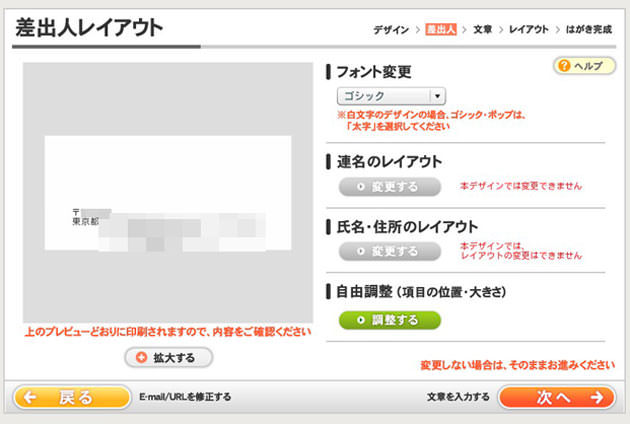
上記画面の「自由調整」部分にある「調整する」ボタンをクリックすると調整画面に移動します。
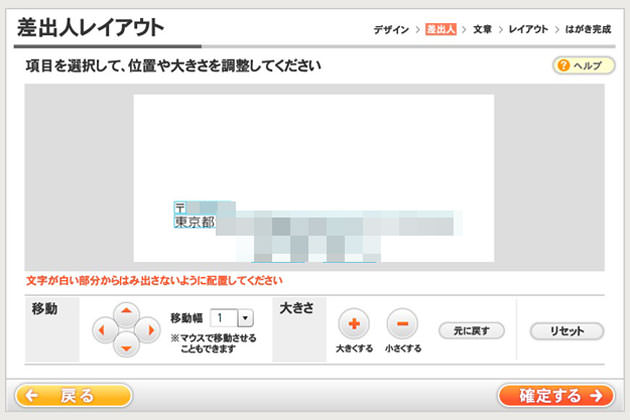
上図のように、画面に表示された差出人情報を選択し、矢印キーで移動させることができます。
調整が終わったら「確定する」をクリックして元の画面に戻ります。
元の画面に戻ったら「次へ」進みます。
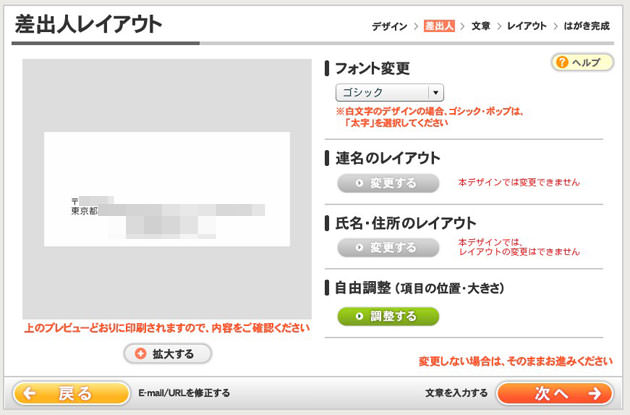
手順4:印刷する文章を入力
次の画面では、印刷する挨拶文を入力します。
「文例を選択する」をクリックすれば、あらかじめ用意された文例を選べるのでラクです。

文例は30個ほどありました。季節によって文例が変わります。
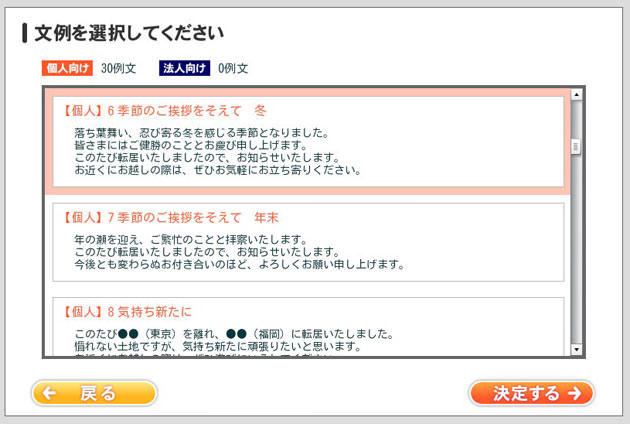
出産や結婚を機に引っ越しする文例も用意されています。
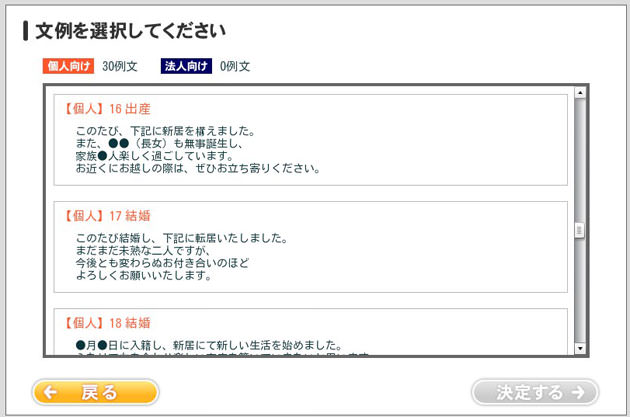
高齢者向けには、老人ホームへ入居した場合の文例などもあります。
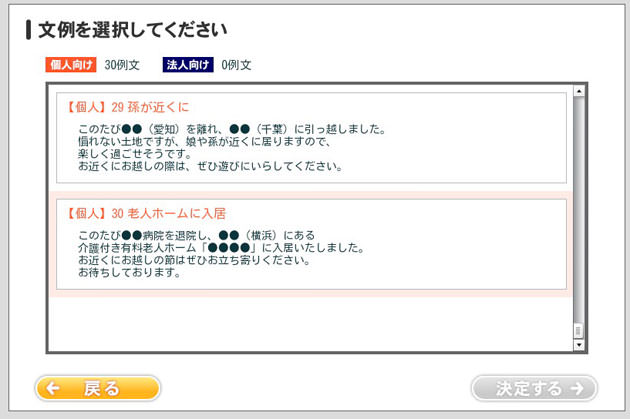
文例を選択して「決定する」をクリックすれば、元の画面に戻って自動的に文例が入力されます。
秋に引っ越したので、秋らしい文例を選んでみました。文例は画面左の青枠内の点線部分に入ります。
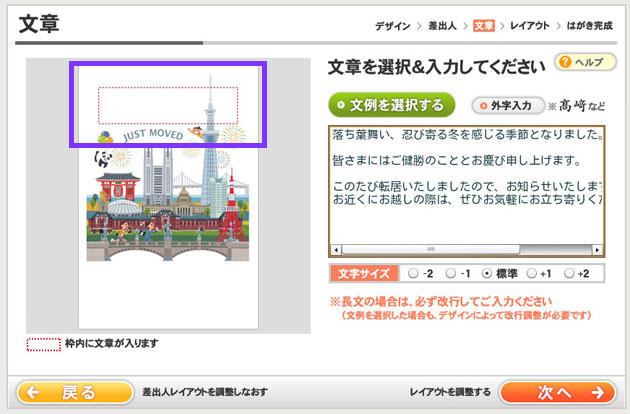
文例は編集が可能ですし、自分で独自の文章を入力することも可能です。
文章が問題なければ「次へ」をクリックします。
編集した文章が長すぎると「範囲に収まりません」とアラートが出てしまいます。
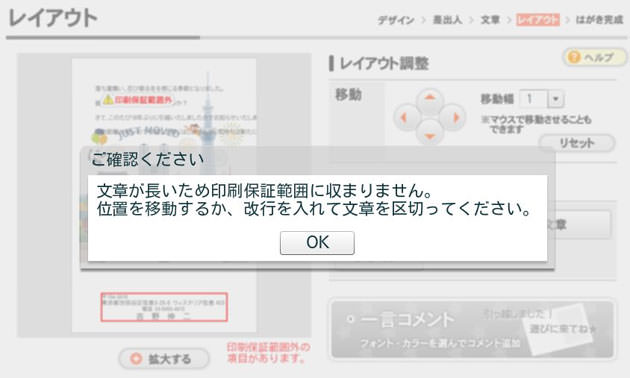
アラートが出てしまったら、文章を短くする工夫をしましょう。
手順5:文章のレイアウトを編集する
次の画面では文章のレイアウトを確認します。
左側の画面で、移動させたい文章を選び、右側のカーソルキーで好きな位置に移動させます。

手順6:一言コメントを入力し、再度レイアウト編集
同じ画面で「一言コメント」を入力する事が出来ます。「一言コメント」は一行程度の短い文章に限られます。
「一言コメント」というボタンをクリックして、コメント入力画面に移動します。

「コメント入力」という部分にあるテキストボックスにコメントを入力し、「追加修正する」ボタンをクリックすると画面に反映されます。

「確定する」をクリックすると元の画面に戻ります。
元の画面に戻ったら「次へ」をクリックして、仕上がり確認へ進みます。
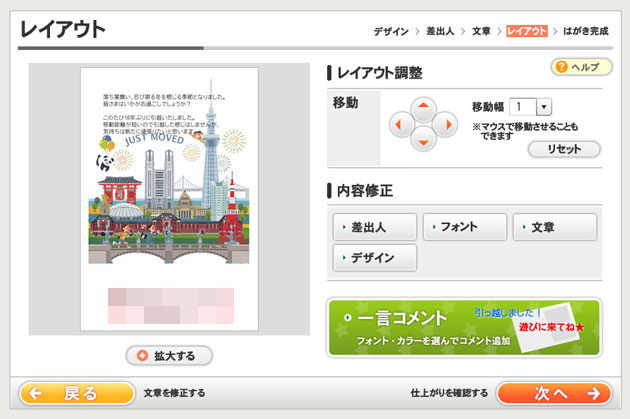
手順7:デザインの仕上がりを確認する
仕上がりの確認画面です。ここでデザインが決定しますのでしっかりチェックしましょう。後ほど変更することも可能です。

拡大ボタンで拡大できるので細かくチェックしましょう。
問題なければ「次へ」をクリックします。
「次へ」をクリックすると、最終確認のアラートが出ますので「はい」をクリックして進みます。
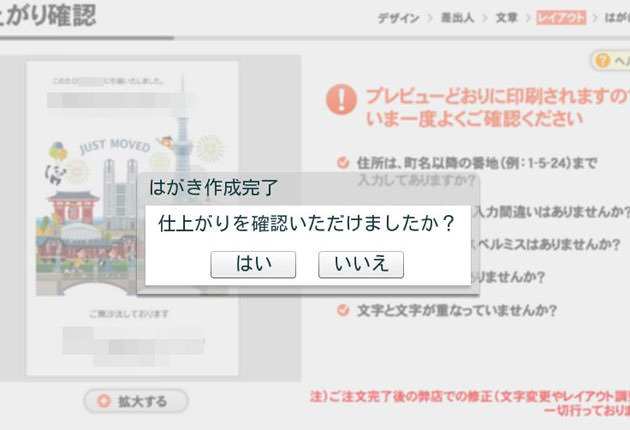
これで、デザインは完了します。この時点で買い物かごに保存されます。

「次へ」をクリックして宛名印刷オプションの設定へ進みます。
手順8:宛名印刷オプションの選択・設定
宛名印刷の注文を設定する画面です。今回は無料サービス期間中でしたので注文してみました。

上記画面で「宛名印刷を注文する」にチェックを入れて「次へ」すすみます。
次の画面では、マイページに登録した住所を閲覧できます。引越しハガキを発送したい相手を選びます。
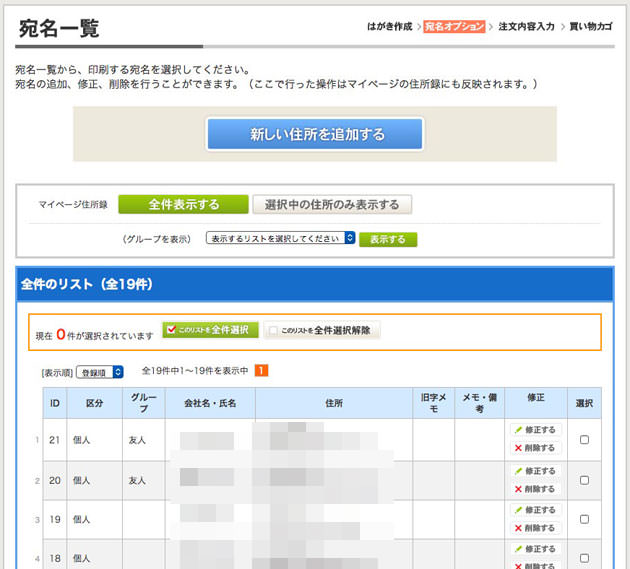
住所リストの右端に「選択」ボタンがあるので、宛名印刷したい相手にチェックを入れます。
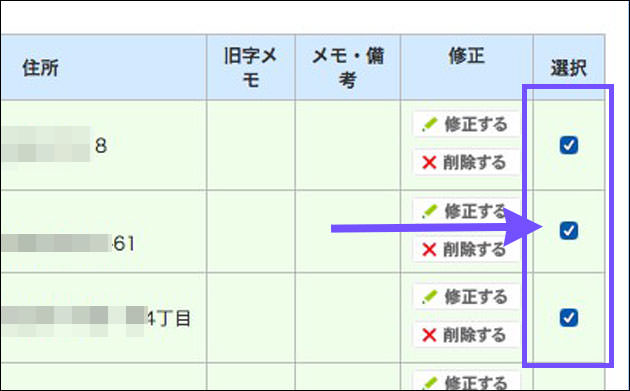
画面上部には、全員を一括選択できるボタンもあるので、全員に送りたい場合はこのボタンをクリックしましょう。
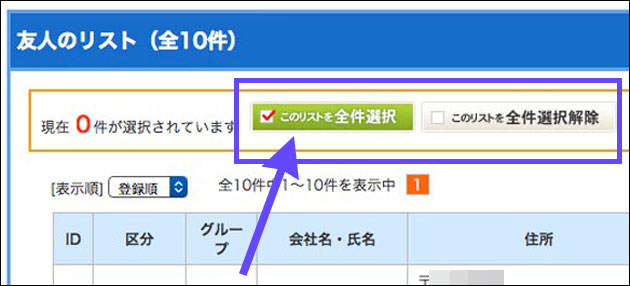
住所録に登録した人をあらかじめグループに分類しておけば、プルダウンメニューで表示できるので便利です。
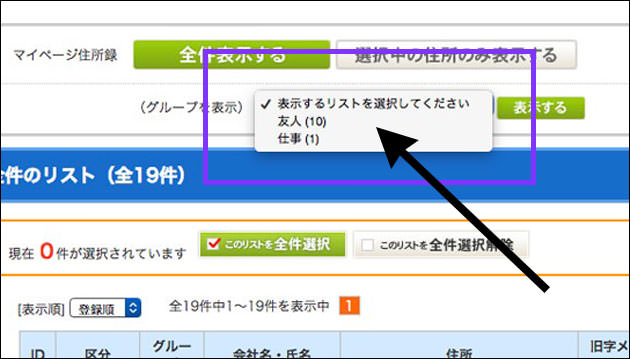
宛名印刷したい人を選択したら「次へ」で進みます。

次の画面で宛名印刷する相手の一覧が表示されますので、確認します。間違いがなければ「次へ」 進みます。

次の画面では、宛名印刷の書体を選べます。好きな書体を選んで「次へ」 進みます。

これで宛名印刷オプションの設定が終わります。
宛名印刷オプションについての詳細は、下記の公式ページを参考にどうぞ。
参考
挨拶状ドットコム 公式サイト
宛名印刷について![]()
手順9:注文枚数とハガキの種類の選択
次の画面では、注文枚数を入力します。宛名印刷する分の枚数は自動的にカウントされています。
宛名印刷しないバージョンが欲しい場合は「宛名印刷オプションなし」のところに枚数を入力しましょう。
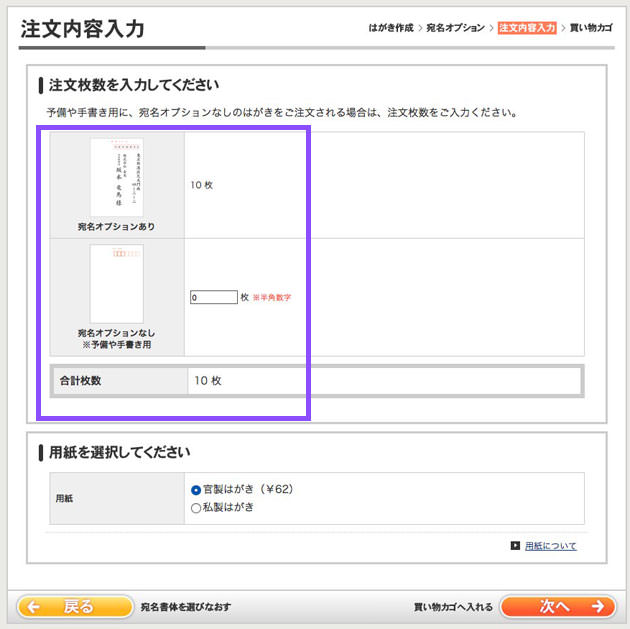
印刷用紙を「官製はがき」にするか「私製ハガキ」にするかを選び「次へ」 進みます。
次の画面で買い物かごが表示されるので、注文内容や枚数などに間違いがないか確認します。
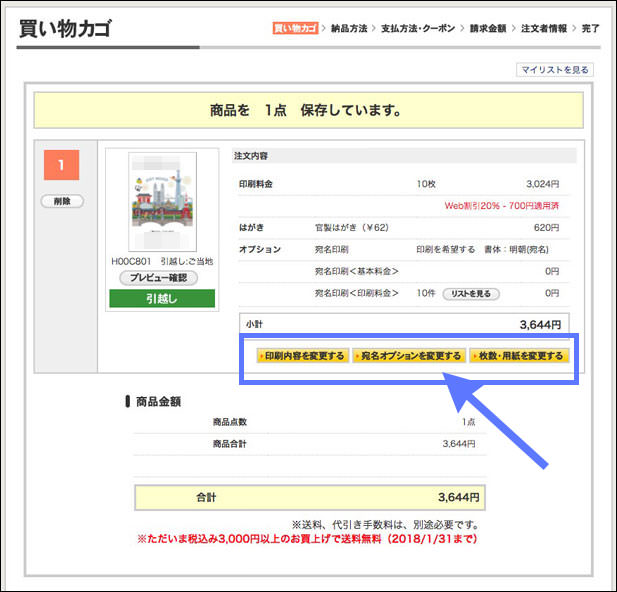
上の画面で青い枠で囲んだ部分のボタンから、印刷内容の修正などが可能です。
間違いが見つかったら、このボタンをクリックして修正しましょう。
注意
修正ボタンをクリックして以前の画面に戻ると、再度同じ手順を順々に進んでいく必要があるので時間がかかります。
なるべく最初にしっかり確認して進めましょう。
修正が必要なく内容に問題がなければ、画面の一番下に進みます。出荷日の目安が表示されているので目を通しておきましょう。
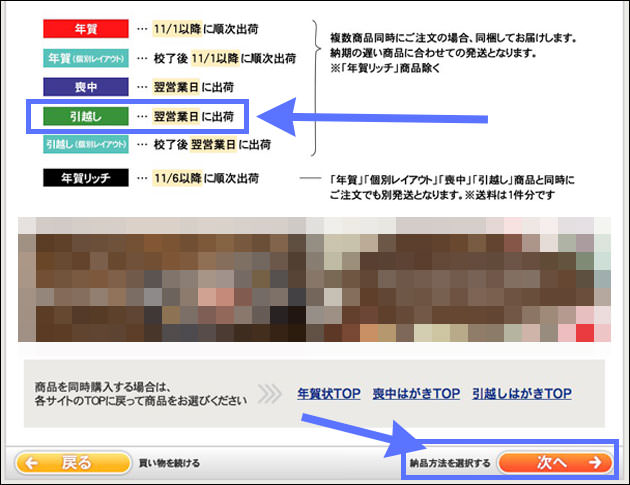
引越ハガキは注文の翌営業日に出荷されます。結構早いですね。
参考
挨拶状ドットコム 公式サイト
納期について![]()
目を通したら「次へ」をクリックして納品方法の選択に進みます。
手順10:納品方法、あるいは投函代行サービスの選択
次の画面で納品方法を選択します。
自宅などの受取りたい場所に送ってもらうか、「投函代行サービス」を使って挨拶状ドットコムから直接ポストに投函してもらうかを選べます。
今回は自宅に送って貰いました。
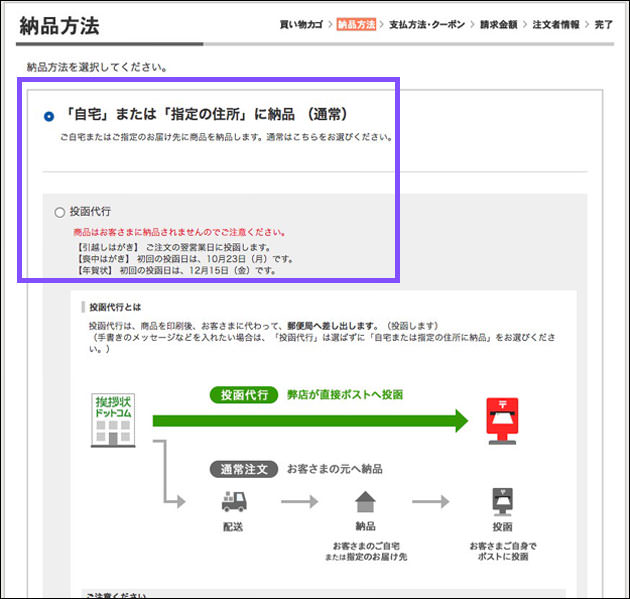
自分でハガキに手書きメッセージを入れたい場合は「投函代行」だと無理ですので自宅に配送して貰いましょう。
投函代行は、注文者に代わって挨拶状ドットコムがポストに投函してくれるサービスです。
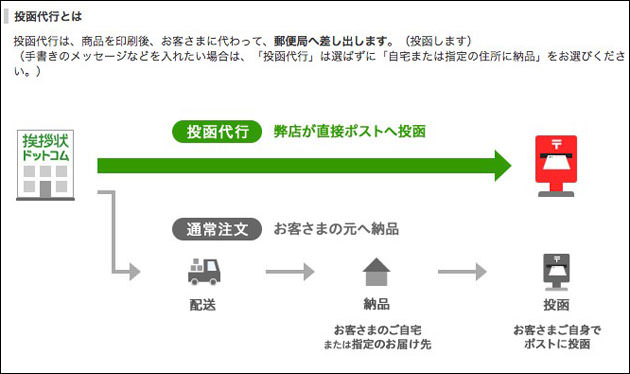
印刷完了後すぐに投函してくれるので、早く送ることが出来ます。
引っ越し後はバタバタしていることが多いので、忙しい人には便利なサービスです。
納品方法を選んだら、画面下にある「次へ」をクリックして支払い方法へ進みます。

手順11:支払い方法の選択
次は支払い方法の選択画面です。
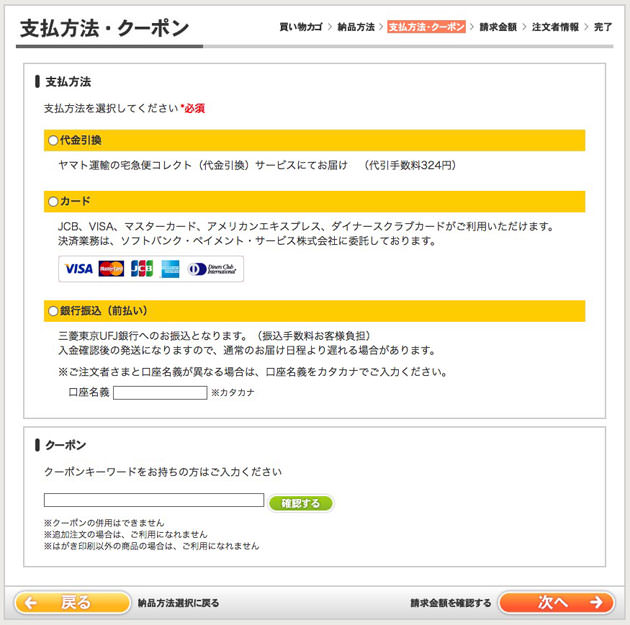
支払い方法は下記の3種類です。
注意
- 代金引換
- クレジットカード
- 銀行振込(前払い)
参考
挨拶状ドットコム 公式サイト
お支払い方法![]()
下の画像は納品方法に「投函代行サービス」を選んだ場合の画面です。「投函代行サービス」を選ぶと代金引換は選べません。
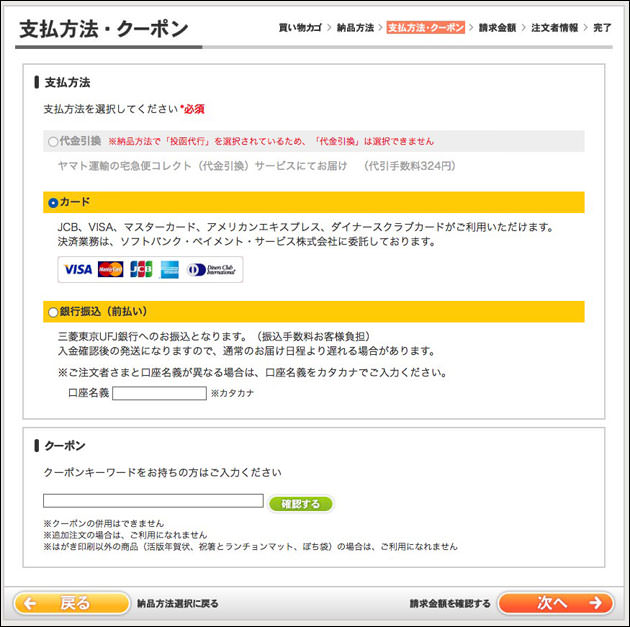
支払い方法を選択したら「次へ」進みます。
次の画面で、支払い方法と金額の確認画面が表示されます。
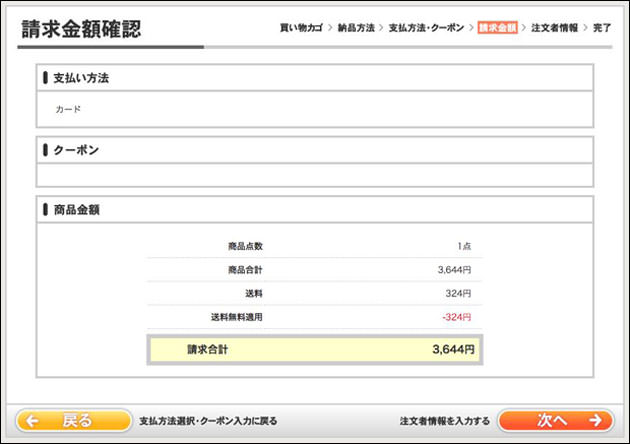
問題なければ「次へ」進みます。
手順12:注文者情報の入力
次の画面で注文者情報を入力します。マイページから自分の住所氏名を読み込むことが出来るので便利です。
画面上部にマイページに登録した住所氏名が表示されるので「呼び出す」をクリックします。

「呼び出す」をクリックすると、自動的に入力されます。
マイページに登録していない項目は自動で入力されませんので、自分で入力していきましょう。
ここではきちんと本名やメールアドレスを入力します。「必須」と書かれた項目はすべて入力します。
画面の下にお届け先情報や配達についての項目があります。配達日や配達時間指定をすることが出来ます。
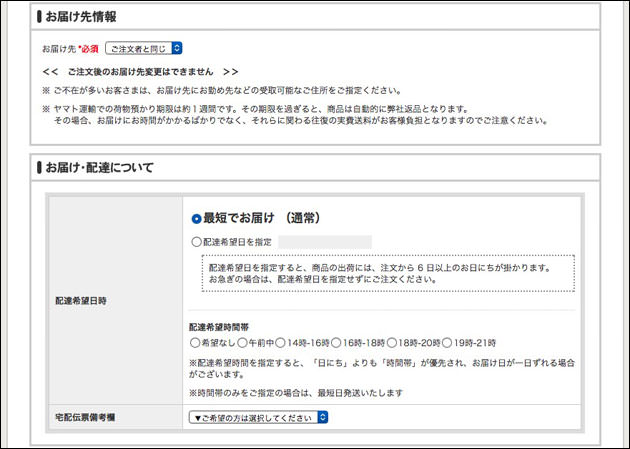
「投函代行」を選んだ場合は、配達日や時間の指定はできません。
画面の一番下まで進み、アンケートやメールマガジンの受取設定などにチェックを入れます。
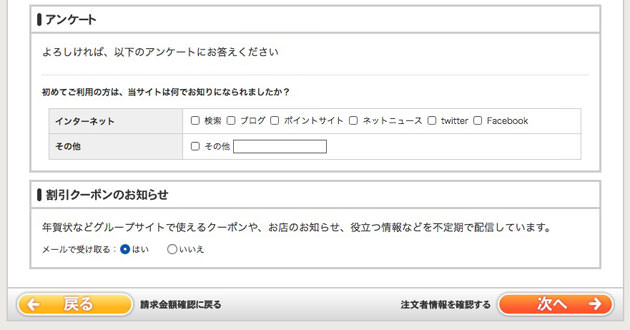
すべて入力したら「次へ」をクリックして進みます。
次の画面で注文の最終確認をします。

問題なければ画面下まで進みます。
個人情報の取扱いについての同意画面があるので「同意する」を選びます。
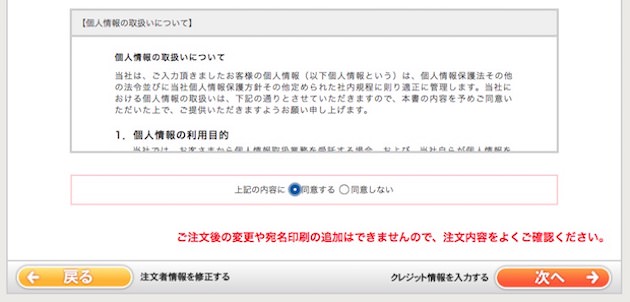
そして「次へ」をクリックして進みます。
手順13:クレジットカード払いの場合、カード情報の入力
クレジットカード支払いを選んだ場合は、クレジットカード情報を入力する画面が表示されます。
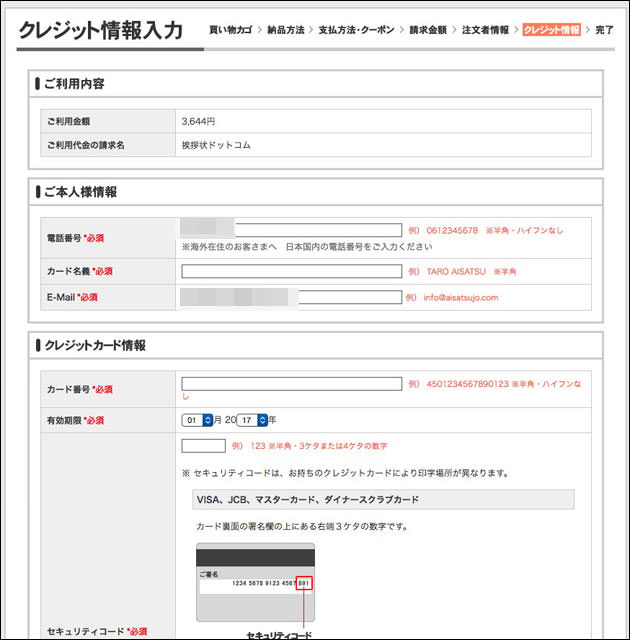
カード情報を入力しましょう。
画面の一番下に個人情報の取扱いについての同意画面があるので「同意する」を選びます。
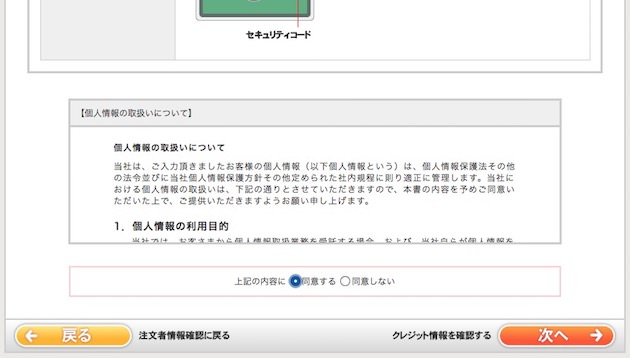
「次へ」をクリックして進みます。
次の画面でクレジットカード情報に間違いがないか確認します。
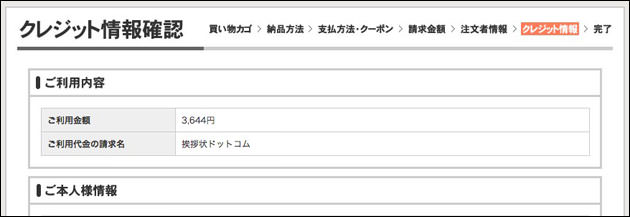
上の画面は短く切ってありますが、実際はカード情報が表示されています。
カード情報に問題なければ、画面の一番下にある「送信する」をクリックし、注文を確定します。
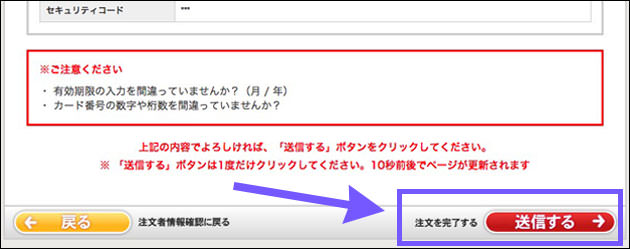
「送信する」をクリックすると注文が確定するので、間違いがないかしっかり確認しましょう。
手順14:注文完了
注文が完了した画面が表示されます。注文番号が表示されますので控えておきましょう。
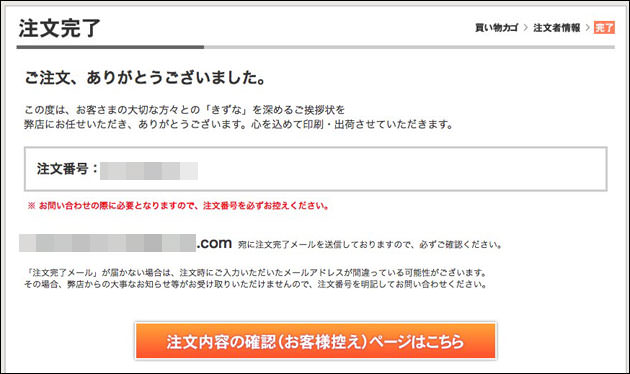
「注文内容の確認(お客様控え)ページはこちら」をクリックすると、注文内容が確認できます。
マイページ登録をしている場合は、マイページから注文履歴を確認することも出来ます。
投函代行お願いした場合は誰に送ったか自分で分からなくなってしまいますが、 マイページの注文履歴から宛名印刷のリストを確認できるので、誰に送ったか分かります。
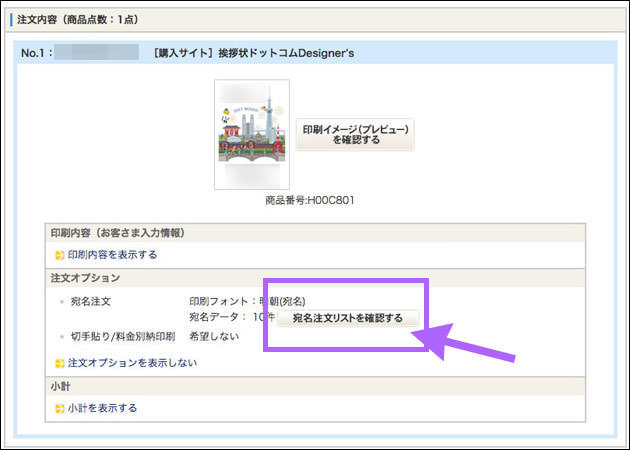
メールでも注文完了のお知らせが届きます。こちらにも注文番号が掲載されています。 なくさないようにしましょう。
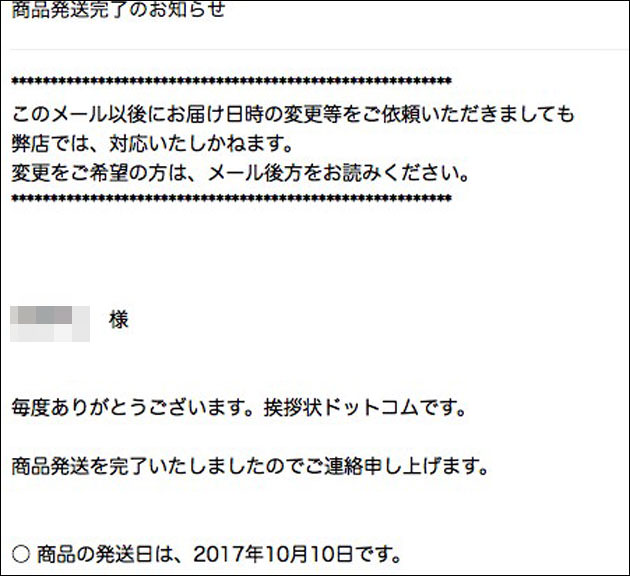
以上で、挨拶状ドットコムで引越しハガキを注文する手順が完了します。
数日後、完成した引越しハガキが届きました。

料金の見積もり計算ページが用意されている
挨拶状ドットコムでは、印刷料金の見積もり計算が出来るページを用意しています。
枚数などを入力すれば、自動で計算してくれます。
挨拶状ドットコム 公式サイト
・ミツモリマスター
![]()
・価格について(引越しハガキ料金表)![]()
まとめ
挨拶状ドットコムの申込システムは、分かりやすく作られています。
宛名印刷をする際には住所録の登録が少し手間ですが、それ以外は結構簡単に進めることが出来ます。
慣れると便利なので、年賀状や暑中見舞いなども作りたくなりますよ。
引越しハガキを送るなら「ご当地はがき」がお薦めです。
引越しハガキの印刷は挨拶状ドットコムの公式サイトからどうぞ
挨拶状ドットコム 公式サイト
印刷の注文はこちら
↓↓↓
・挨拶状ドットコム 引越しはがき![]()
・ご当地はがき![]()