Google検索はあなたに新しい発見をもたらさない。それはなぜか?という話。ライフハックに興味がある方なら向上心もあると思う。しかし、Google検索がそれを邪魔している。本当に新しいことを知りたいなら、Google検索をする前に1つ手順を加えよう。

あなたの見てる世界はフィルタリングされた世界
最近の検索サイトは賢い。気味が悪いほど賢い。こちらが過去に検索したデータ、閲覧したサイト、検索している位置データなどを元にして検索結果を表示させる。
そう、あなたが検索している答えは、すでにGoogleによって操作された答えなのだ。
検索だけではなく、Amazonで買い物をすれば、自分の興味がありそうな商品を推してくる。ブログを見れば、似たような記事を関連記事として表示させてくる。アドセンス広告は自分の興味がありそうな広告を表示してくる。
フィルタリング(カスタマイズ)された世界は便利だけど、それ以上を求めたい場合、発展が望めないのではないか?と思うことが多々ある。
「ストコーマ」を外そう
カスタマイズされた世界の中で生きていては、まったくの新しい情報を手に入れることは難しい。提供される情報は、なにかしら自分の興味と関係がある情報だ。
最近では「ストコーマ」という言葉も浸透してきている。いわゆる「心理的盲点」。自分の世界を自分で作ってしまい、そこから外にある物はなかなか見えづらい。見えていても気がつかない、ということがある。
その状態のままでいると、成長スピードも止まってしまうと思う。
プライベートブラウズのススメ
せめて検索するときくらいは、新しい気づきが欲しい。そう思うならウェブブラウザを使う際に「プライベートブラウズ」を利用すると良いだろう。
「プライベートブラウズ」は、過去に自分が検索した履歴や閲覧したサイトなど、すべてなかったことにして検索結果を表示させる。これから見るサイトも履歴に残らない。まったくのシークレットモードである。
これなら、会社でエッチなサイトを見るにはもってこいだ!
。。。コホン。。
用途はともあれ、偏った検索結果とおさらばできるので、新しい発見と出会える確率は高くなる。向上心のある方なら、試してみて欲しい。
プライベートブラウズの設定方法
「プライベートブラウズ」は、普段使っているウェブブラウザで簡単に可能だ。
以下、それぞれ代表的なブラウザの設定を解説する。解説はMac版での解説になる。
Firefoxのプライベートブラウズ設定
「Firefox」の場合は、「ファイル」ニューの中に「新規プライベートウィンドウ」というメニューがあるので、これを選ぶ。キーボードショートカットは「シフト + コマンド + P」だ。なぜ「P」なのかと思ったが、おそらく「プライベート」の「P」なのだろう。
(ちなみに、キーボードショートカットを使う場合は、設定されているすべてのキーを同時に押さないと機能しないのでパソコン初心者の方は気をつけよう。)

新しく開いたウィンドウは、プライベートブラウズモードになっている。下の画像のようなアラートが出る。
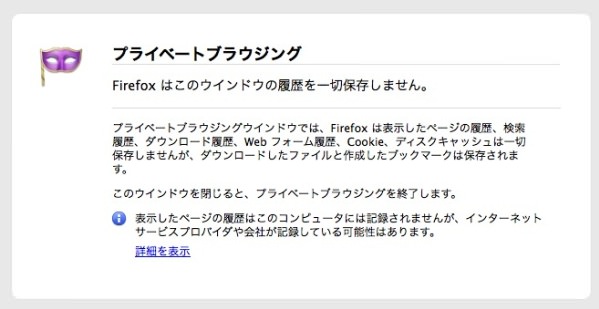
ウィンドウの右上には、仮面のマークが表示され、「プライベートブラウズ」であることを表している。仮面パーティのようでドキドキする(笑)。

この状態でサイトにアクセスすると、サイト名の横に「プライベートブラウジング」と表示されるので、自分が「プライベートブラウズ」をしているのかどうかを認識できる。
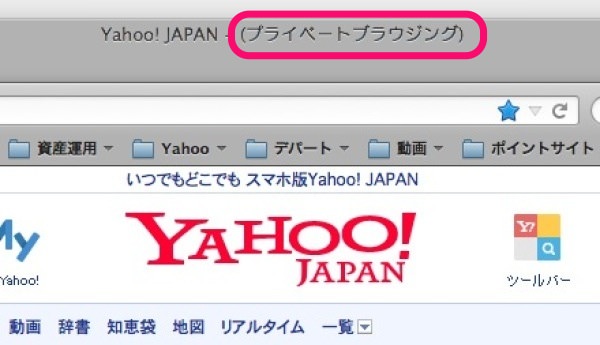
Chromeのプライベートブラウズ設定
「Google Chrome」では、「ファイル」メニューの「新規シークレット ウィンドウ」を選ぶ。キーボードショートカットは「シフト + コマンド + N」だ。「N」は「New(新規)」の「N」なので覚えやすい。
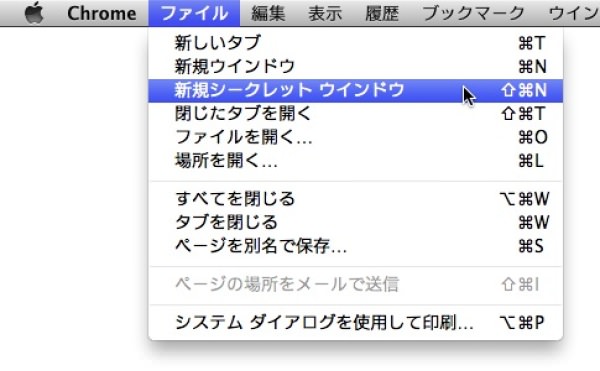
「シークレット ウィンドウ」が開くと、下記の画像のようなアラートが表示される。とりあえず目を通しておけばいいだろう。
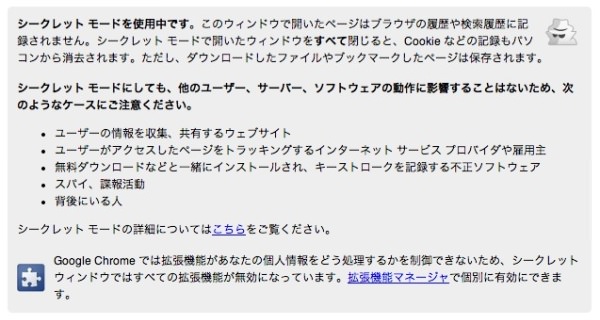
「シークレット ウィンドウ」はタイトルバーの色が変わり、右上にはスパイのマークが表示される。ちょっとカワイイ。
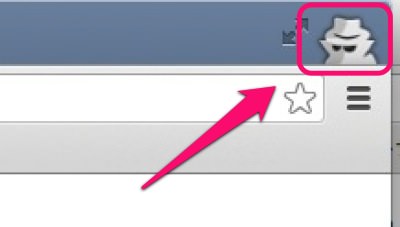
Safariのプライベートブラウズ設定
「Safari」の場合は、「Safari」メニューから「プライベートブラウズ...」を選ぶ。キーボードショートカットは無い。

メニューを選ぶと「プライベートブラウズ」を開始するかどうかのアラートが出るので「OK」を押す。
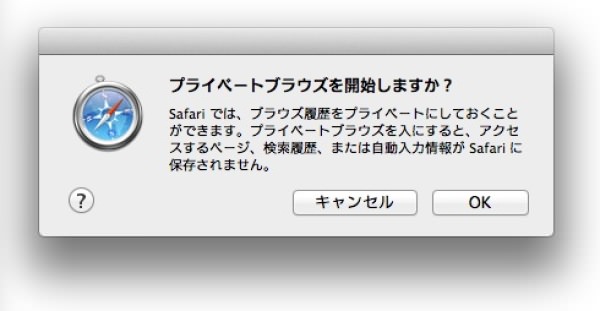
ウィンドウが開くと、右上には「プライベート」と表示される。
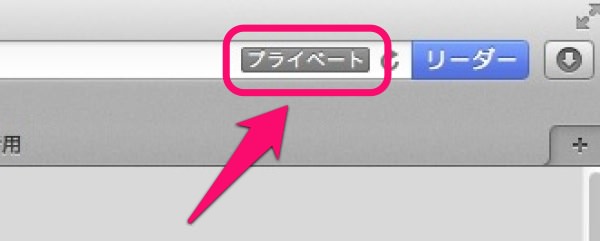
iPhone用Safariのプライベートブラウズ設定
iPhoneの「Safari」では、「Safari」を起動させたら右下にある新規ウィンドウマークをタップする。
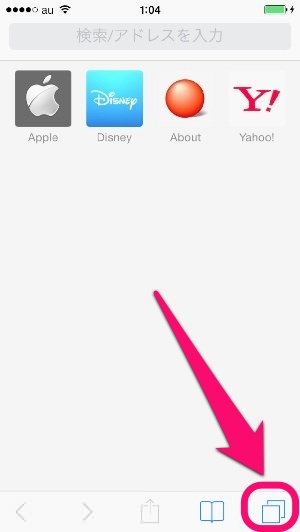
タップすると、左下に「プライベート」というボタンがあるのでこれをタップする。タップした時点では変化が分かりづらいが上部のタイトルバーが黒に変化するのが分かる。

右下にある完了ボタンをタップすると、以下のように上下が黒いブラウザ画面になる。
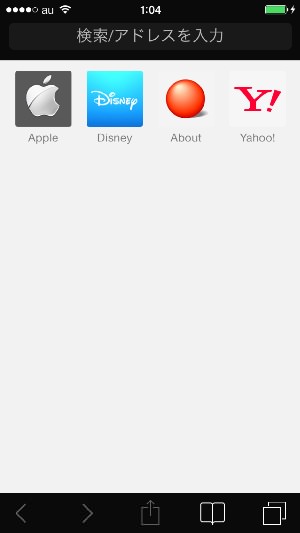
サイトにアクセスすると、上下は黒いままなので「プライベートブラウズ」であることが分かりやすい。

元に戻すには、再び新規ウィンドウマークをタップして、「プライベート」ボタンを押せばよい。ボタンを押すと以下のようなアラートが出るので「すべてを閉じる」を選び閉じる。開いたままだとそのウィンドウは「プライベートブラウズ」ではなくなる。
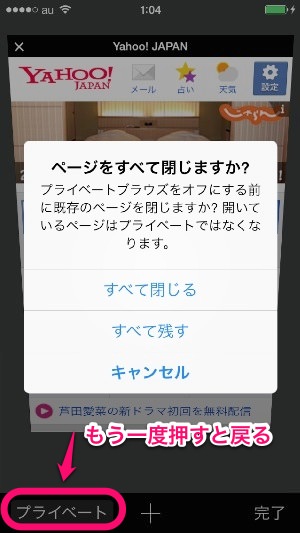
もし、人やGoogleに知られたくないなら、「すべて閉じる」を選ぼう。
アフィリエイトにも便利な「プライベートブラウズ」
もし、あなたがアフィリエイトをやっているのなら「プライベートブラウズ」をお薦めする。競合サイトや検索キーワードを調べる際に重宝する。「プライベートブラウズ」なら自分の検索履歴が影響しないので、より自然で正確な検索結果を得ることが出来る。