iPhoneのボイスメモをMacintoshに転送する方法が劇的に改善されました。
AirDrop機能を使うとあっという間に転送できます。ただし「iOS 7」以降と「MacOS X Yosemite」のペアじゃないと転送できません。
この環境がある方はぜひお試しください。あっという間に転送できますよ。今までの苦労はなんだったんだ?!!

ボイスメモ愛好会の皆さんこんにちは、よしぞう(@otonahack)です。
以前、iPhoneで録音したボイスメモをメールでMacに転送する方法を解説しましたが、なかなかめんどくさい方法でした。
しかし、「MacOS X Yosemite」が登場してから劇的に改善!AirDrop機能を使ってWi-FiまたはBluetoothを使って簡単に転送できるようになりました。
モノッソ快適です。ではその方法を解説します。
ボイスメモをAirDropでMacに転送する方法 目次
- Macintosh側で受け取れるようにAirDropの設定をする
- iPhone側から送信できるようにAirDropの設定をする
- ボイスメモをMacに送信する手順
- あっという間に送信!ファイルは「ダウンロード」フォルダに転送される
- 転送が終わったらAirDrop設定をオフにしておこう
- まとめ:
Macintosh側で受け取れるようにAirDropの設定をする
まずは、Macintosh側でボイスメモを受け取れるようにするために、AirDropをオンにする設定をします。
適当に新規フォルダを開いて、フォルダの左側から「AirDrop」を選択します。
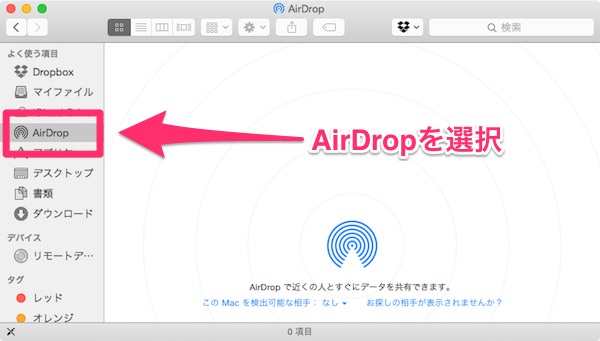
フォルダの下の方に、AirDropのオンオフを切り替えるプルダウンメニューがあります。これをクリックします。
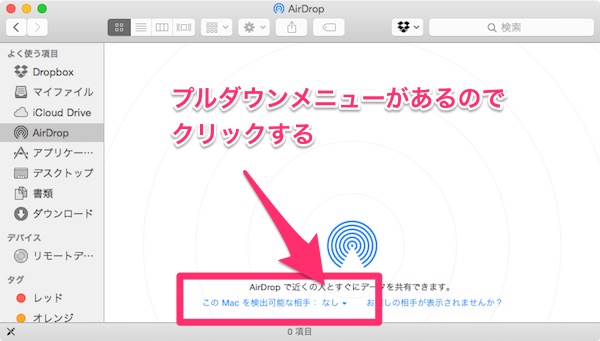
クリックするとメニューが開きますので、そこから「連絡先のみ」を選びます。もし不特定多数とやりとりするなら「全員」を選びます。
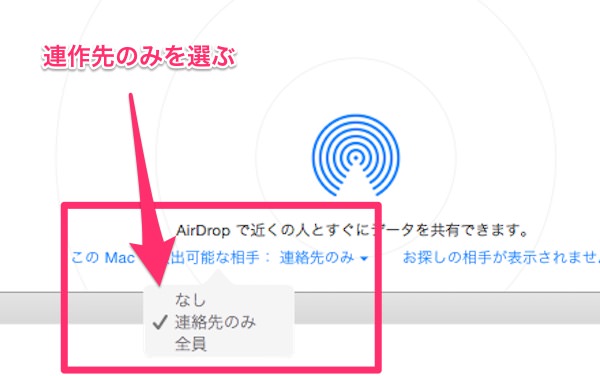
「連絡先のみ」を選んだ場合は、以下の条件を満たしている必要があります。
・iPhoneとMacの両方がiCloudアカウントにログインしている
・iPhoneとMacの両方の連絡先アプリに、iCloudアカウントのメールアドレスが登録されている
「連絡先のみ」を選ぶ場合は、以上の2つを確認してください。「全員」を選べば上記の条件は必要ありませんが、第三者がいる場所で転送する場合は「連絡先のみ」を選んだほうが良いでしょう。
とりあえず、Macintosh側の設定はこれで終了です。次にiPhone側もAirDropをオンにします。
iPhone側から送信できるようにAirDropの設定をする
それでは、次にiPhone側のAirDrop設定をします。
iPhoneの画面を下から上にドラッグして、コントロールセンターを表示させます。
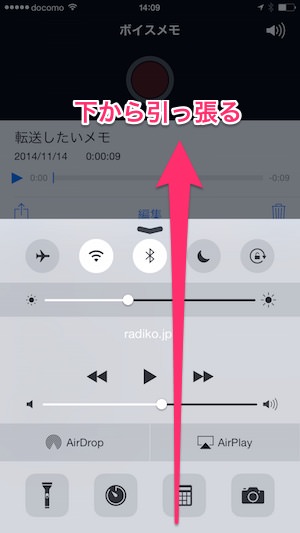
左下にAirDropの設定ボタンがありますので、タップします。
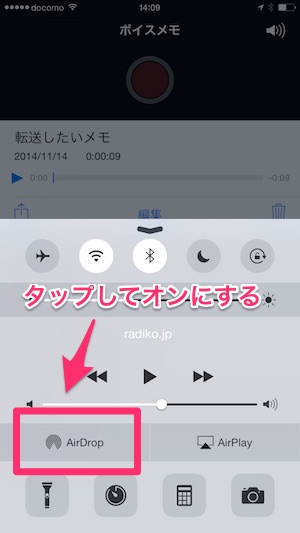
タップするとメニューが現れますので、Macの設定と同じように「連絡先のみ」を選びます。

AirDropがオンになると、文字が白くなるので確認してください。
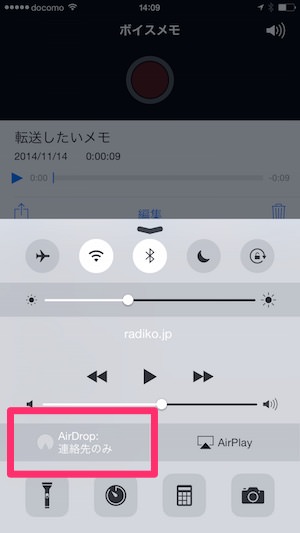
これで、iPhone側の設定が終了しました。いよいよボイスメモの音声ファイルを転送します。
ボイスメモをMacに送信する手順
両方のAirDrop設定が済んだら、iPhoneのボイスメモアプリを開いて転送したい音声ファイルをタップして選択します。
タップすると、左下に共有ボタンが出てきますので、それをタップします。
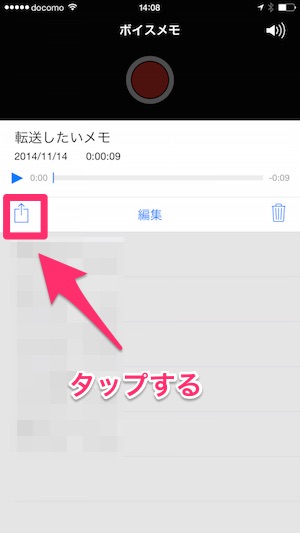
共有ボタンをタップすると、共有先を選択するメニューが下から現れます。メニューが表示されてからしばらくすると、先ほどAirDrop設定をオンにしたMacintoshのユーザーアイコンが表示されます。
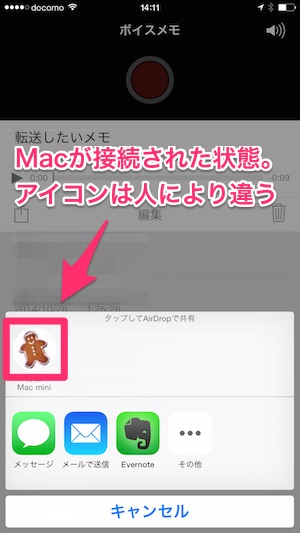
アイコンはMacintoshを一番最初にセットアップした際にご自分で設定したアイコンが表示されますので、よしぞうのアイコンと違う人がほとんどだと思います。各自、ご自分のアイコンを確認してください(Macintoshの「システム環境設定」にある「ユーザとグループ」で確認できます)。
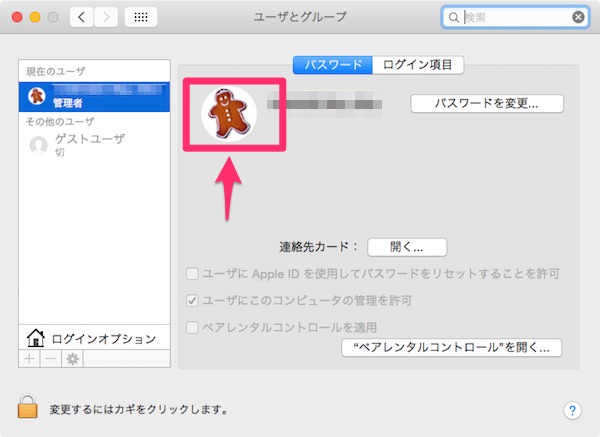
下の図のようなAirDropのアイコンがずっと表示されてしまう場合は、Macintosh側のAirDrop設定がうまくいっていない可能性があります。連絡先アプリにiCloudのメールアドレスが登録されているかどうか、双方の端末がiCloudアカウントでログインしているかどうかを確認してください。

無事にMacintoshのアイコンが表示されたらアイコンをタップしましょう。タップするとボイスメモの送信が始まります。送信が始まるとアイコンの周りに青いラインが走り出します。

あっという間に送信!ファイルは「ダウンロード」フォルダに転送される
送信が始まるとあっという間に転送が終わります。2時間くらいファイルも数分で転送が完了しました。
転送が完了すると、ボイスメモのファイルは「ダウンロード」フォルダに保存されます。
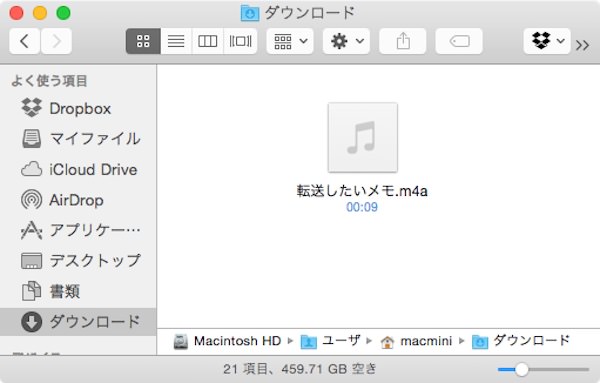
転送したボイスメモファイルは、iTunesやQuickTime Playerで開けばMacintoshで聴くことができます。
転送が終わったらAirDrop設定をオフにしておこう
ボイスメモの転送が完了したら、念のためAirDropの設定をオフにしておきましょう。オンにしたままだとセキュリティ的に不安です。
まとめ
というわけで、簡単に転送できるようになりました。この方法はとても便利ですね。わざわざ、iPhoneとMacintoshをiTunesで同期させる必要もありません。サクサクっと転送することが可能です。AirDrop、すばらしい!
というわけでまとめです。
- MacintoshのOSがYosemiteならボイスメモをAirDropで転送可能
- 連絡先に登録されているか、iCloudアカウントでログインしているか確認する
- iTunesで同期する必要なし、手軽に転送できるので便利
