
記事内容は2019年10月1日時点の情報です。
こんにちは、よしぞう(@otonahack)です。
『iPhone 11(128GB (PRODUCT) RED SIMフリーモデル)』に、UQモバイルのSIMカードを入れてみました。
契約プランは『データ高速プラン(※)』です。通話無しでデータ通信だけの契約です。
※注:『データ高速プラン』は新規契約が終了しています(2021年3月31日)。
SIMカードは『VoLTE用マルチSIM』です。
このSIMカードは、以前の記事で「iPad Pro(SIMフリー)」に装着したSIMカードです。そのまま流用しました。
以前の記事はこちらです。UQモバイルのスピード計測も行っています。
↓↓↓
おとなのらいふはっく
iPad ProにUQモバイルのSIMカードを入れてみた!通信速度も速くて満足!
『iPhone 11』は、UQモバイルの公式な動作確認機種になっています。
なので安心して利用できます。
『UQモバイル』の詳細については公式サイトをどうぞ
↓↓↓
公式サイト
UQモバイル
目次:
記事内容は2019年10月1日時点の情報です。
SIMカードを『iPhone 11』のSIMトレイへ装着する
SIMカードが到着した様子などは、前回の記事を参考にして頂くとして、今回は設定方法から説明致します。
こちらが今回使用する『iPhone 11』。 先日、AppleStoreで購入した128GBのSIMフリーモデルです。

まずは『iPhone 11』の電源を落とします。
電源を落としたら、側面のSIMスロットからSIMトレイを取り出します。

SIMトレイを取り出すには『iPhone 11』を購入した際に付属していたピンを使います。

側面の穴にピンを差し込むとSIMトレイが出てきます。
SIMトレイを取り出したら、SIMカードを台紙から切り取ってSIMトレイに乗せます。
(切り取るサイズなどは前回の記事に掲載しています。)

こちらが、UQモバイルのSIMカードと、『iPhone 11』のSIMトレイです。

SIMカードの斜めになっている角を「SIMトレイの斜めの部分」に合わせて乗せます。装着する方向を間違えないようにしましょう。

斜めの部分を合わせてSIMトレイに乗せると、SIMカードの金属面が上になります(『iPad Pro』の時とは裏表が逆になるのですね)。
SIMトレイにSIMカードを乗せたら、SIMトレイを『iPhone 11』に差し込みます。

以上で、SIMカードのセッティングは終了です。
続いて『iPhone 11』にUQモバイルのプロファイル設定をインストールします。
(記事は下に続きます)
UQモバイルのプロファイルをインストールする
『iPhone 11』でUQモバイルを利用できるようにするには、UQモバイルの公式サイトで配布されている「プロファイル」をインストールする必要があります。
プロファイルは『iPhone 11』へ直接ダウンロードします。
ですので、ダウンロードする場合は、『iPhone 11』をWi-Fi経由などでインターネットに接続し、下記のURLヘアクセスします。
UQモバイル 公式サイト
iOS製品の設定方法
上記URLにアクセスしたら『iPhone 11』用のプロファイルをダウンロードします。
「プロファイル」のファイル名は「iPhone 6/6 Plus/6s/6s Plus/SE/7/7 Plus/8/8 Plus/X/XS/XS Max/XR/11/11 Pro/11 Pro Max」です(記事執筆時)。

上記の画像のようにダウンロードURLが表示されているのでタップしてダウンロードします。
ダウンロードURLをタップすると、ダウンロードの許可をもとめられますので「許可」をタップします。

ダウンロードが終了すると「プロファイルがダウンロードされました」と表示されますので「閉じる」をタップします。

ダウンロードが済んだら『iPhone 11』の「設定」アプリを開き、「一般」の中にある「プロファイル」を開きます。

「プロファイル」を表示すると、「ダウンロード済みのプロファイル」にUQモバイルのプロファイル「UQ mobile for iOS Ver2.0」が表示されますので、これをタップします(バージョンは記事執筆時点のもの)。

タップすると「承諾」という画面が表示されるので、右上にある「次へ」をタップします。

次に「警告」という画面が表示されます。右上にある「インストール」をタップします。

「インストール」をタップするとインストールが始まりますので、終わるまでしばらく待ちます。

インストールが完了すると右上に「完了」と表示されますので、タップしてインストールを完了します。

インストールが終了したら「設定」アプリの「一般」にある「プロファイル」を見てみましょう。
先程の「プロファイル」にUQモバイルのプロファイル名が表示されていれば無事にインストールされています。

以上で、プロファイルのインストールは完了です。
UQモバイルの回線に接続できるか確認する
プロファイルのインストールが済んだら、実際にUQモバイルの回線に接続できるか確認しましょう。
Wi-Fi接続を切断すれば、自動的にUQモバイルの回線に接続されるはずです。
画面の右上に「4G」と表示され、アンテナ表示が出ていれば無事に接続されているはずです。
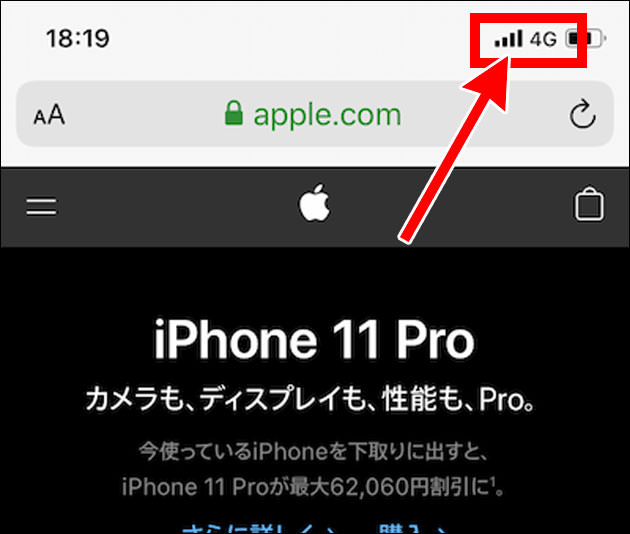
『iPhone 11』のロック画面(iOS 13)では左上に「au」と表示されるようです。UQモバイルは、KDDIの関連会社なのでauの回線を利用しています。

以上で、『iPhone 11』でUQモバイルを使用する設定のすべてが完了です。
UQモバイルの通信速度は結構速い

UQモバイルの通信速度を知りたい方は、先程から紹介している過去の記事でレポートしています。
速度を計測してドコモと比較していますので、是非ご覧ください。
↓↓↓
おとなのらいふはっく
iPad ProにUQモバイルのSIMカードを入れてみた!通信速度も速くて満足!
まとめ
以上、『iPhone 11』でUQモバイルのSIMカードを使用する設定方法についての解説でした。
『iPad Pro』と同様に設定はとても簡単です。
SIMフリーのiPhoneを購入した方は、UQモバイルの利用を検討してみては如何でしょうか?
『データ高速プラン』なら税込1,078円/月(記事執筆時)から利用できますし、通信速度も意外と速いです。
『UQモバイル』への申し込みは公式サイトをどうぞ
↓↓↓
公式サイト
UQモバイル