iPhoneのボイスメモで録音した長い音声ファイルを、メールでMacintoshやPCに送信する方法です。ボイスメモはiTunesでも同期できますが、同期設定していないMacやPCに送りたい場合に便利な方法です。
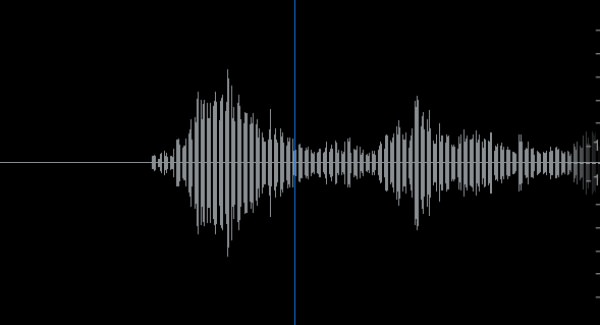
iPhone ボイスメモ関連 記事一覧
- iPhoneの長いボイスメモをiCloudメールで送信する方法とその制限容量(今ここ)
- iPhone:ボイスメモの録音が勝手にストップしてしまうのを防ぐ方法
- ボイスメモをMacに転送する方法が改善!AirDropを使うと超簡単!
皆さんこんにちは、よしぞう(@otonahack)です。
ボイスメモで録音した音声ファイルををMacintoshでも聴きたいなと思うのですが、ファイルの移動に戸惑う事がしばしあります。
iTunesで同期させる事もできるのですが、同期設定していないPCでも使いたい場合もありますよね。
しかし、録音する段階からアプリを使わないとならないようなので、すでに録音した音声ファイルには使えません。なので、アプリを使わずにメールで送ることにしました。
残念な事にiCloudメールには送信可能なファイル容量に制限があります。長い音声ファイルは容量が大きいため、メールではそのまま送れませんので分割して送る事にしました。
長いボイスメモをiCloudメールで送信する方法とその制限容量 目次
- 追記:MacOSがYosemiteの人はAirDropで簡単に転送できるようになった!
- ボイスメモはメールに添付して送信できる
- iCloudメールの送受信容量は20MB
- 送信時に容量が大きいと言われたらトリミングで分割する
- 30分のボイスメモを送信完了するまで7〜8分かかる
- まとめ
追記:MacOSがYosemiteの人はAirDropで簡単に転送できるようになった!
2014.11.15 追記
Macintoshに「Mac OS Yosemite」がインストールされていれば、AirDrop機能を使って、iPhoneのファイルを簡単に転送できるようになりました。長い音声ファイルも数分で転送できます。
詳しい解説は別記事にアップしてあります。下記の記事をご覧ください。
おとなのらいふはっく
ボイスメモをMacに転送する方法が改善!AirDropを使うと超簡単!
ボイスメモはメールに添付して送信できる
まずは基本的な事から。ボイスメモで録音した音声ファイルはメールで送る事ができます。
送信したいボイスメモのファイルを選択すると、左下に「送信マーク」がありますので、それをタップします。
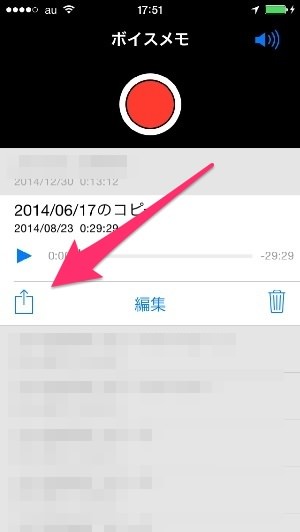
タップすると「メールで送信」というアイコンが表示されるのでそれをタップします。
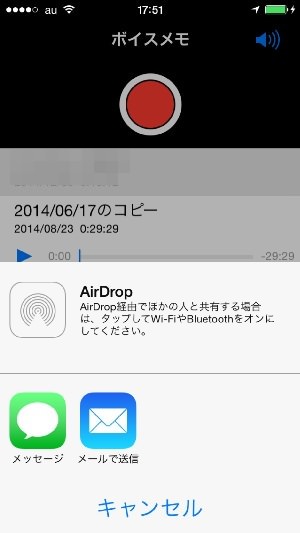
メールアプリが起動し、選択した音声ファイルが添付された状態で新規メールが立ち上がります。

あとは送りたいメールアドレスを記入して「送信」ボタンを押すだけです。
注意点は次の項目で明記します。
iCloudメールの送受信容量は20MBまで、およそ30分のファイルまで。
iPhoneからiCouldメールを使用してMacintoshにメールを送りたい場合は、送信できるファイル容量の制限が20MBとなります。それを超えるサイズの音声ファイルは送信できません。エラーが出ます。
20MBの容量と言われてもピンとこないので、音声ファイルの長さを調節していろいろ試してみました。
その結果、ボイスメモの音声ファイルの場合は、約30分以内の長さの音声ファイルだと送信できるようです。目安として30分以上録音したものはメールで送れないと思っておいていいでしょう。
ちなみに、この容量制限はiCloudメールにおいてです。他のプロバイダではもっと少ないかもしれませんし。 au、docomo、ソフトバンクなど、各携帯キャリアのメールを使う場合は、1MBから3MB程度の少ない容量しか送れないので注意が必要です。
30分以上のファイルをiCloudメールで送る方法は次の項目で説明します。
参考:iCloud:メールボックスの容量およびメッセージの送信制限
送信時に容量が大きいと言われたらトリミングで分割する
30分以上の音声ファイルをメールに添付して送ろうとしても「容量が大きいので送れません」と言われる事があります。その場合は、ボイスメモのトリミング機能を利用してファイル分割して送る必要があります。
基本的にボイスメモで録音するものは主に喋り声が中心で、曲や音楽であることは少ないと思います。分割しても支障がないので、分割して送ってしまいましょう。
分割方法は以下の通りです。
ボイスメモを起動して、分割したいファイルを選んだら「編集」をタップします。
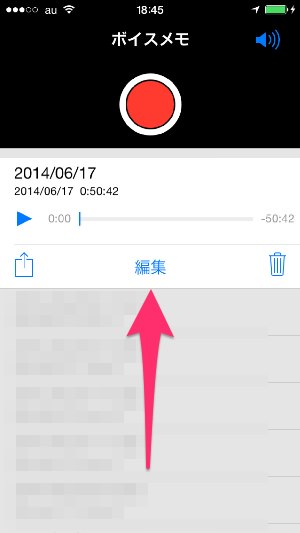
編集画面に移動したら、右にある「トリミング」マークをタップして、トリミング画面に移動します。
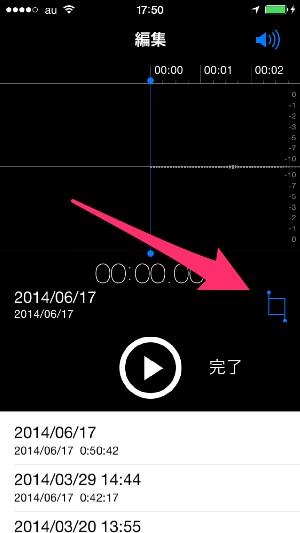
トリミング画面に移動すると、音声波形の両端に赤い線が表示されますので、それを左右にドラッグして30分以内に収まるように分割します。
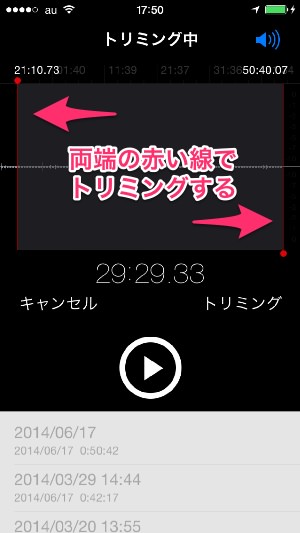
分割したい場所に赤い線を設定できたら、右下にある「トリミング」ボタンをタップしてトリミングを確定します。
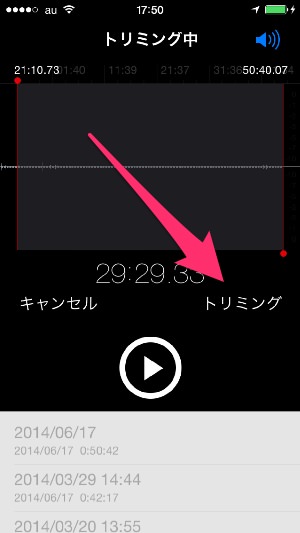
「トリミング」ボタンをタップすると、ファイルを保存するかどうか訊かれますので、オリジナルの音声ファイルをそのまま取っておきたい場合は「新規録音として保存」を選びましょう。「オリジナルをトリミング」を選んでしまうと、元のファイルが上書き保存されてしまいますのでご注意を。

「新規録音として保存」を選ぶと、ファイル名の末尾に「のコピー」という名前がついて保存されます。
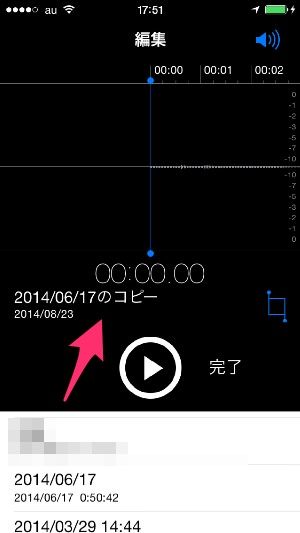
30分のボイスメモを送信完了するまで7〜8分かかる
トリミングで分割ができたら、冒頭で説明した方法でメール送信します。
30分のボイスメモの場合、容量はおよそ15MB。送信完了するまでに必要な時間はWi-Fi環境で約7〜8分でした。
ちょっとめんどくさいですが、時には必要な方法なので覚えておいて損は無いでしょう。
Macintoshで受信すると、音声ファイルとして認識されます。Macintoshの「Mail」アプリで受信した様子です。メール内に再生ボタンが表示されます。
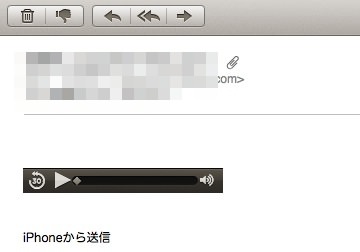
「Mail」上でこの再生コントローラーを右クリックするとプルダウンメニューが出てきますので、Macintosh内の好きな場所に保存する事ができます。

まとめ
というわけで、ボイスメモをiCloudメールで送る方法のまとめです。
- ボイスメモはメールに添付して送る事ができる
- iCloudメールの場合は容量制限が20MBまで
- トリミング機能で30分程度に分割すれば長い音声ファイルもiCloudメールで送信可能
次のiOSのアップデートで送信先の選択肢が増えるといいですね。デフォルトでDropboxに送れればいいのになあ。トリミング機能も使いづらいので、もっと使いやすくしてほしいですね。
iPhoneって1台のMacintoshとしか同期できないのが不便ですよね。
ボイスメモよりも高音質で録音したい人は、専用機器を使うのが良いでしょう。
ボイスメモに関しては、過去にも記事をアップしています。ボイスメモの録音中に勝手に録音が止まってしまうのを防ぐ方法です。
おとなのらいふはっく 過去記事
iPhone:ボイスメモの録音が勝手にストップしてしまうのを防ぐ方法
