作業時間を短縮させるには、コンピューターの自動処理機能をフル活用しましょう。Macintoshには「フォルダアクション」という便利な機能があります。簡単な作業しかできませんが、今回は画像を自動でJPEGに変換する方法をご紹介します。

「フォルダアクション」をマスターして作業を効率化しよう
皆さんこんにちは、よしぞう(@otonahack)です。
Macintoshの機能の中でも地味な機能「フォルダアクション」。地味ですが使いこなせば便利です。知っておいて損はないので「フォルダアクション」機能をマスターしましょう。
自動でフォルダに作業をさせることが出来る「フォルダアクション」
「フォルダアクション」はフォルダに自動処理をさせることが出来る機能です。初期設定にいくつかの機能が用意されていますので、それを使ってみましょう。
今回ご紹介するのは、フォルダに画像ファイルをドラッグするだけで、自動でJPEG画像に変換してくれる機能です。
この変換機能を設定すれば、いちいちグラフィックソフトを起動させないで済むので画像処理が楽になります。
右クリックすると「フォルダアクション」メニューがあります
まずは、普通に新しいフォルダを作りましょう。もちろん既存のフォルダでもかまいません。分かりやすいように新規フォルダを作って作業します。フォルダを作ったら適当に名前をつけます。ここでは「JPEG変換」という名前を付けました。

フォルダを右クリックするとメニューが表示されます。その中に「フォルダアクション設定...」というメニュー項目があるので選びます。
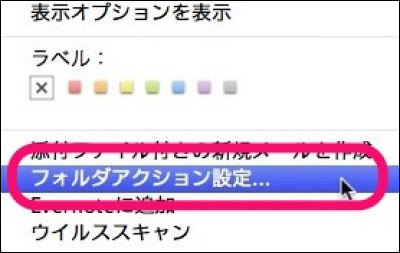
すると、下図のようなウィンドウが表示されると思います。この中から「Image - Duplicate as JPEG.scpt」を選択し、「関連づける」を押します。
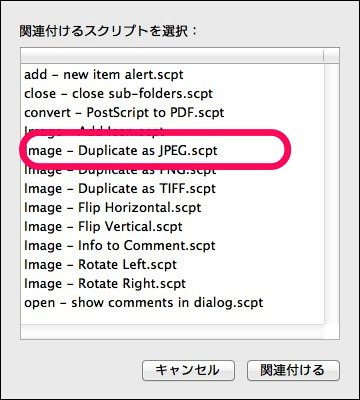
ウィンドウが閉じ、フォルダアクション設定というウィンドウが表示されますので、左側にフォルダ名、右側に「Image - Duplicate as JPEG.scpt」が表示されていることを確認しましょう。
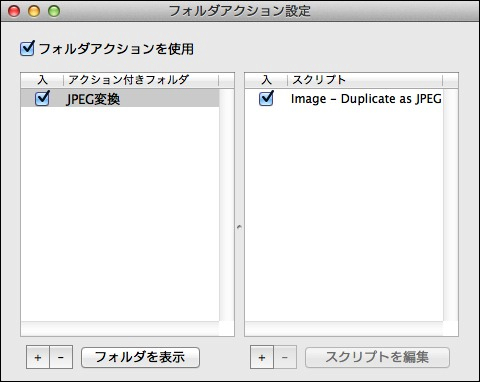
確認したらウィンドウを閉じます。閉じるには左上のクローズボタンをクリックします。
ドラッグするだけで自動変換が可能になります
設定は以上です。簡単!
では「JPEG変換」フォルダに画像をドラッグして入れてみましょう。今回はTIFF画像をドラッグして入れてみました。
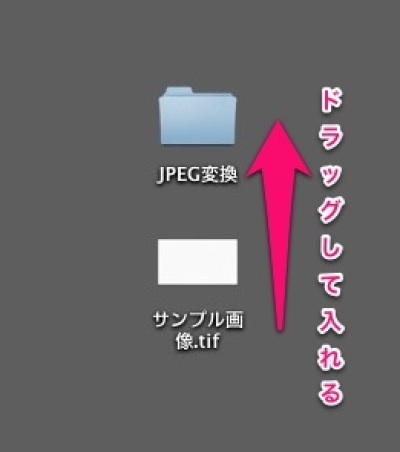
画像ファイルを入れるとJPEG変換が行われ、フォルダの中にオリジナルの画像と変換後の画像が保存されます。
「JPEG変換」フォルダの中に「Original Images」と「JPEG Images」というフォルダが現れ、それぞれのフォルダに変換前のオリジナル画像と、変換後のJPEG画像が保存されています。
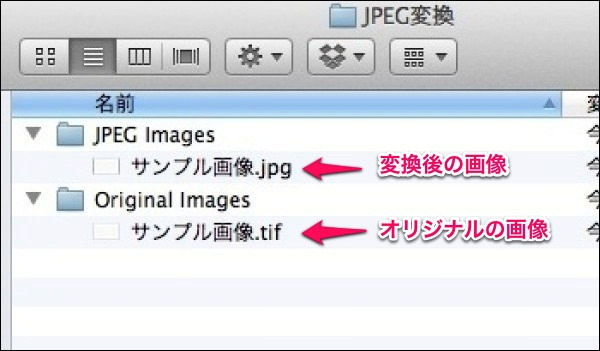
まとめ
今回ご紹介した「フォルダアクション」のまとめです
- 「フォルダアクション」を設定すると自動作業が可能
- 簡単に自動JPEG変換設定が可能
- JPEG変換設定をすればグラフィックソフトを起動させないで済む
Macintoshには、もっと様々な自動作業が設定できる「Automator」というアプリがあります。どのMacintoshにも最初から入ってるアプリなので、次回は「Automator」を使った自動作業をご紹介します。