Macintoshの作業を自動化させるアプリ「Automator」。これは超便利!自分で自動化レシピを組み立てることが出来るので、使い方しだいでは、無限の可能性を秘めています。自動化させる方法を覚えて作業スピードをアップしましょう。

Automatorの設定方法を解説します
皆さんこんにちは、よしぞう(@otonahack)です。
前回の「フォルダアクション」の設定方法の記事に続き、今回も自動で画像を変換する方法です。Macintoshに最初からインストールされているアプリ「Automator」を使います。「フォルダアクション」よりも自動化レシピが多く、使い込めば複雑な作業もアプリに自動化させることが出来ます。こんなアプリが最初から入っているんですから、使わなにゃそんそん!
と言っているよしぞうも、実は、ちゃんと使い始めたのは最近です(汗)。存在は知っていましたが、きっと操作が難しいのだろうな、と思って見て見ぬふりをしていました。しかし!使ってみたら超簡単!是非操作を覚えて使ってみてください。
アプリ「Automator」を起動してみよう
「アプリケーションフォルダ」の中に「Automator」があります。ロボットのアイコンをしたアプリです。ダブルクリックして起動します。
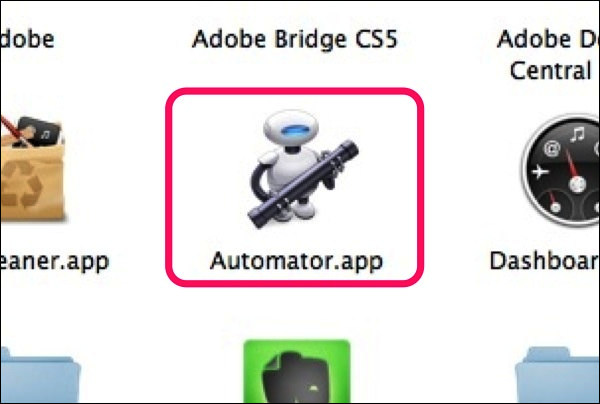
起動すると、作成する設定の種類を選択する画面になります。「ワークフロー」を選ぶと、後で動作の修正や編集も可能です。「アプリケーション」を選ぶと単体のアプリとして保存できますが、動作の修正は出来ません。

今回は前回の「フォルダアクション」と同じようにJPEGに自動変換させるアプリケーションを作ってみましょう。設定も簡単なので、後から修正するほどでもないと思います。修正したくなったら、最初から作り直してもそれほど手間ではありません。
では、選択画面から「アプリケーション」を選びます。
「Automator」の使い方
書類を選択すると、図のような画面になります。

画面左側には、自動化させるレシピのリストがあらかじめ用意されています。その中から、自動化させたいレシピを選び、画面右側にドラッグして並べていきます。
動作させたい順番に上から並べます。並べたものは、ドラッグすると順番の入れ替えが出来ますので、とりあえず、好きなものを並べてしまっても大丈夫です。必要ない動作は削除することも可能です。
設定後、保存すれば、単体のアプリケーションとして保存されます。
JPEGに変換させる動作の流れ
今回設定する「画像のJPEG変換」は以下のような流れで自動作業をさせたいと思っています
- 選択した画像を複製
- 複製した画像をJPEG変換
という流れです。
画像を複製するのは、JPEG変換の失敗を考えてのことです。オリジナル画像を変換してしまうと、もう元に戻れなくなりますので、なるべくオリジナルはいじらないようにします。
Automator設定方法 まずは「Finder項目をコピー」を選ぶ
では、設定作業に入ります。まずは画像の複製の設定をします。
左側のリストにある検索窓で「コピー」と入力します。すると「Finder項目をコピー」というメニューが出てくるので、それを画面右側にドラッグ&ドロップして入れます。
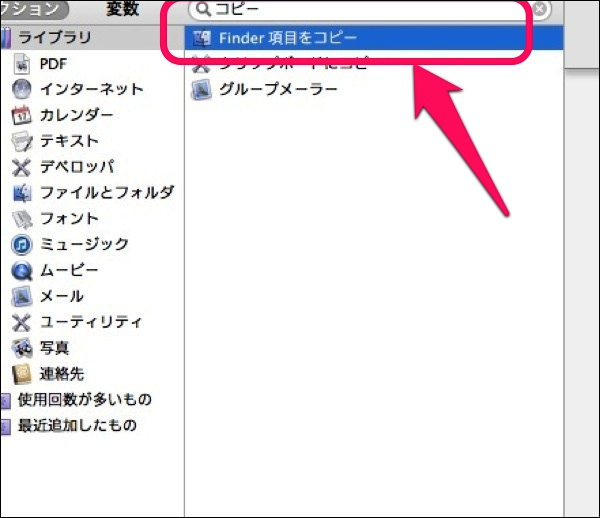
右側にドラッグしたら、「Finder項目をコピー」の設定をしましょう。プルダウンメニューから、画像を変換した後の保存先フォルダを選びます。ここで選んだフォルダに、JPEG変換された画像が保存されます
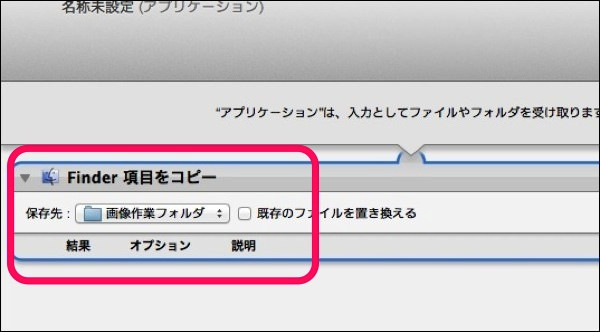
よしぞうは「画像作業フォルダ」というフォルダにブログ用の画像をまとめているので、そのフォルダを選びました。もし、デスクトップに保存したいのであれば「デスクトップ」を選びます。
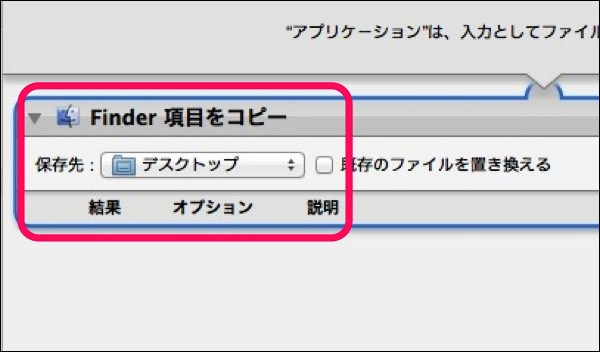
「イメージのタイプを変更」を選び、JPEG変換を設定
次に、画像をJEPGに変換する設定です。
検索窓で「変更」と入力します。「イメージのタイプを変更」というメニューが出てきますので、同じように右側にドラッグして並べてください。

先ほどの「Finder項目をコピー」の下に並べます。そしてプルダウンメニューの「変更後のタイプ」から「JPEG」を選びます。
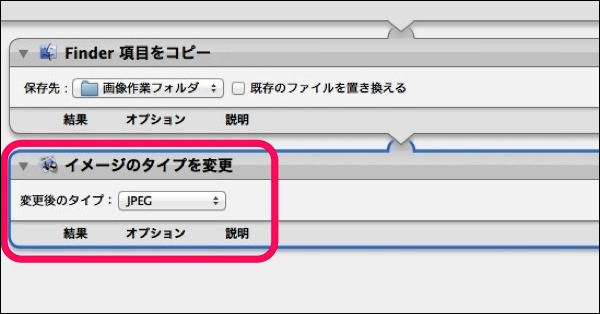
以上で設定は終了です。超簡単!
設定をアプリケーションとして保存します
設定が済んだら、ファイルメニューから「保存...」を選び、ファイルフォーマット「アプリケーション」を選び、デスクトップに保存します。名前は好きな名前を付けてかまいません。
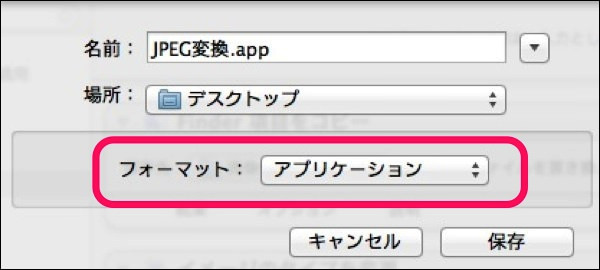
デスクトップに置いてある方が、すぐにJPEGに変換が出来ますので、デスクトップに保存するのがよいでしょう。
保存すると、このように「Automator」のロボットアイコンが付いた「JPEG変換」アプリがデスクトップに保存されます。

ドラッグ&ドロップでJPEG変換
あとはこのアプリに画像ファイルをドラッグ&ドロップすれば、自動でJPEG変換が可能になります。
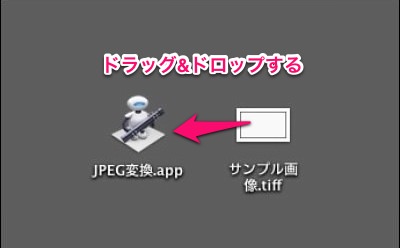
ドラッグ&ドロップすると、「Finder項目をコピー」で設定したフォルダの中にJPEG変換された画像が保存されます。よしぞうの場合は、「画像作業フォルダ」に保存されます。
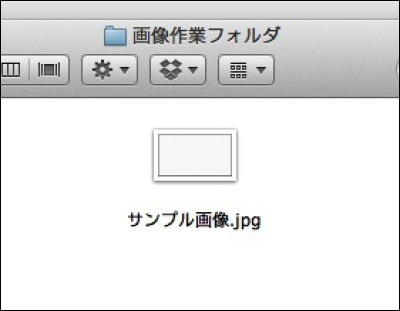
試しにPhotoshopの画像ファイル「.psd」ファイルをそのままドラッグしてみたら、きちんと変換されました。これちょっと嬉しいかも!
以上が、「Automator」を使ったJPEG変換の自動化レシピです。
まとめ
「Automator」を使ったJPEG変換のまとめです
- 左側のリストから「Finder項目をコピー」を選び保存場所を選択する
- 同じく「イメージのタイプを変更」を選び「JPEG」を選ぶ
- アプリケーションとして保存する
- 変換したい画像を作成したアプリにドラッグ&ドロップ
- Photoshopのネイティブファイル「.psd」からも変換可能
今回は簡単な動作でしたので設定も楽でした。他にも、ファイル名を連番にした一括変換も簡単にできますよ。使い方を極めていくと、別のアプリを起動して、記憶させたマウスの動きのとおりに自動化させるなど、複雑なことも出来るようです。
まだまだ研究余地のありそうな機能です。是非、マスターしてブログの作業時間を短縮しましょう。
参考リンク
Appleサポート Mac 101:Automator