はてなが不正ログインを受けたそうなので、はてなを含め、運営サイトのパスワードも変更しました。うっかりWordPressのデータベース「phpmyadmin」のパスも変更してしまい、データベース接続確立エラーが出てしまいました。今回はその対処方法を解説します。

はてなが不正ログインを受けたのでパスワード変更
サイト運営者の皆さんこんにちは、よしぞう(@otonahack)です。
利用サービスで不正アクセスがあるたびにパスワードを変更しないとならないので、もううんざり!マジで迷惑じゃ!
はてなも先日、不正ログインを受けました。
はてなの日記 - 機能変更、お知らせなど
不正ログイン防止のため、パスワードと登録情報のご確認をお願いします
安全のため、はてなのパスワードを変更。そして、似てるパスワードを使用していた他のサービスや運営サイトも、念のためパスワードを変更しました。
その時、うっかりWordPressのデータベース「phpmyadmin」のパスも変更してしまい、多くの運営サイトで「データベース接続確立エラー」が出てしまいました。。。。がっくし。
WordPressでサイトを運営している人は、「phpmyadmin」のパスワードを変更する際は慎重に行いましょう。
WordPressは「phpmyadmin」のパスワードを変更するとサイト表示が出来なくなる
WordPressで運営しているサイトは、データベース「phpmyadmin」に接続してコンテンツを表示しているので、「phpmyadmin」のパスワードを変更すると、WordPressがデータベースに接続できなくなり、サイトが表示されなくなります。
記事冒頭の画像ように「データベース接続確立エラー」という、まるでセンスのかけらもない画面になってしまいます。
「データベース接続確立エラー」対処方法
「データベース接続確立エラー」になってしまったら、WordPressの構成ファイル「wp-config.php」の内容を修正すれば大丈夫です。
手順は以下の通り
- FTPソフトで自分のサーバー内にアクセス
- 「wp-config.php」をダウンロード
- 「wp-config.php」をテキストエディタで開き、パスワードを修正
- 「wp-config.php」をサーバーにアップロードして上書きする
- 上書きできなかったら「wp-config.php」のパーミッションをチェックする
1.FTPソフトで自分のサーバー内にアクセス
まず、FTPソフトでご自分のWordPressサイトへアクセスします。よしぞうは「FileZilla」というソフトを使っています。
SourceForge.JP
FileZilla プロジェクト日本語トップページ
「Cyberduck」でもいいですが「Cyberduck」よりも「FileZilla」のほうが動作が速いと思います。
2.「wp-config.php」をダウンロード
サーバーにアクセスしたら「wp-config.php」をダウンロードします。
「wp-config.php」はWordPressの第1階層の中にあります。
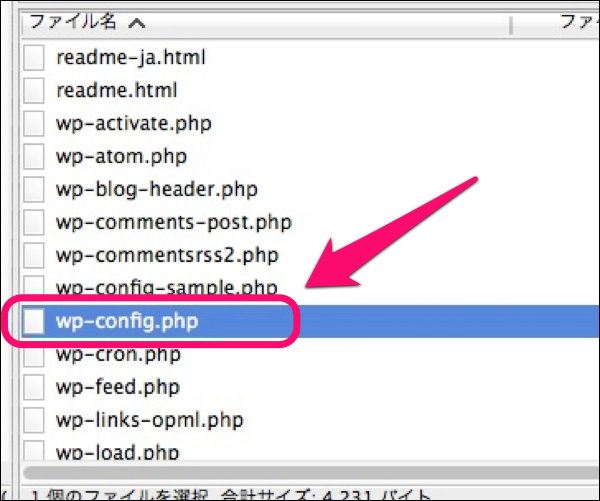
この後、「wp-config.php」を書き換えるので、ダウンロードしたら、念のため、複製してバックアップを取っておきましょう。
3.「wp-config.php」をテキストエディタで開き、パスワードを修正
ダウンロードしたら「wp-config.php」をテキストエディタで開きます。
30行目付近に「MySQL データベースのパスワード」という項目があります。
「DB_PASSWORD」の後に、変更する前のパスワードが書かれていますので、そこを新しいパスワードに書き換えます。
下の図では「password_here」の部分です。
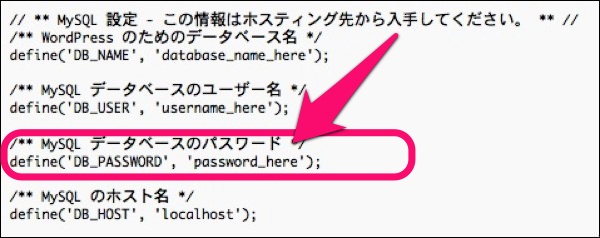
4. 「wp-config.php」をサーバーにアップロードして上書きする
新しいパスワードに変更したら保存して、FTPソフトでサーバーにアップロードします。
上手く上書きが出来たら、サイトを表示して確認しましょう。
5. 上書きできなかったら「wp-config.php」のパーミッションをチェックする
もし、アップロードで上書きが出来なかったら、サーバーにある「wp-config.php」のパーミッションをチェックしましょう。
下の図のように、「r」だけになっている場合は「読み込み」のみの設定になっているので、上書きが出来ません。「r」は「read」の「r」です。
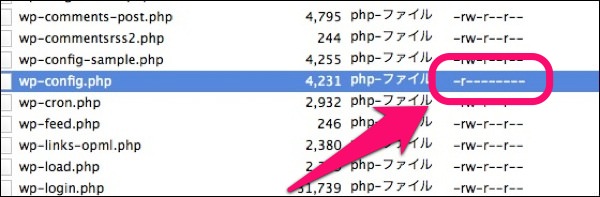
これを下の図のように「rw」に変更してから上書きアップロードをします。「rw」は「read write(読み書き)」の「rw」です。

書き込みを出来るようにすることで、上書きアップロードが可能になります。
パーミッションの変更方法
以降の作業は「FileZilla」を例に解説します。他のFTPソフトを使用している場合は、似たようなメニューを探してみてください。
パーミッションを変更するには、サーバーにある「wp-config.php」を右クリックします。右クリックをすると以下の画像のようなメニューが出てきますので、「ファイルのパーミッション...」を選択します。
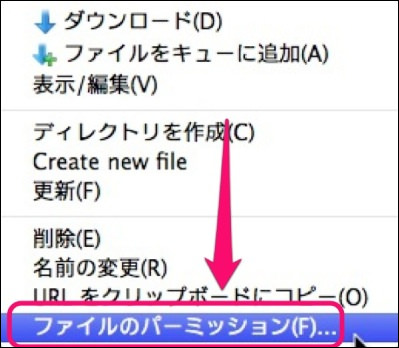
「ファイルのパーミッション...」を選択すると、読み書きを設定するウィンドウが表示されます。
「所有者のパーミッション」の「書き込む(W)」にチェックが入っていません。

これを下の図のようにチェックを入れて「OK」を押します。
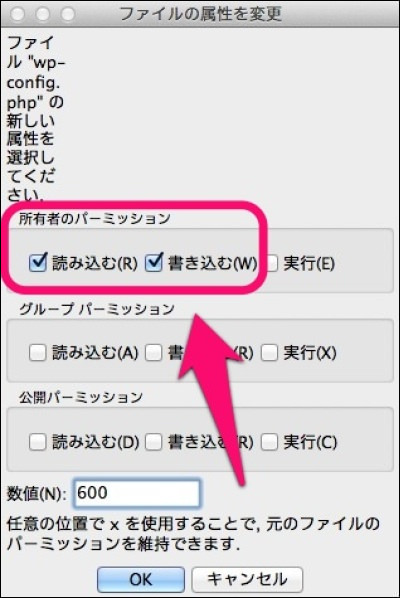
この設定をすれば、FTPソフトを使って上書きアップロードが可能になります。
上書きアップロードが済んで、サイトが正しく表示されたら、先ほどチェックを入れた「書き込む(W)」のチェックをはずしておくことを忘れないようにしましょう。書き込みが出来る状態のままで放置するのは、セキュリティ上、お薦めできません。
上書きアップロードした「wp-config.php」を右クリックをしてメニューを選び、「書き込む(W)」のチェックをはずして「OK」を押します。
まとめ:WordPressがデータベース接続確立エラーになった場合の対処方法
以上が、phpmyadminのパスワードを変更した後に、WordPressがデータベース接続確立エラーになった場合の対処方法です。
まとめます。
- 「phpmyadmin」のパスワードを変更すると、WordPressがデータベースに接続できなくなる
- 「wp-config.php」内のパスワードを新しい物に書き直す
- 上書きアップロードして修正
- 上書き出来ない場合はパーミッションを一時的に変更する
以上です。
不正ログインは本当に迷惑ですね。この作業を運営サイト全サイトで行ったので、ものすごい時間がかかりました。。。まったくもう!
