お名前.comレンタルサーバーの「共用サーバーSD」が、Apache のモジュール「mod_deflate」「mod_expires」に対応し、サーバーを高速化させました。
エックスサーバーなど、他のレンタルサーバーではすでに対応している業者も多かったので、待望の高速化対応です。
高速化の紹介と共に、その設定方法もあわせてご紹介します。

皆さんこんにちは、よしぞう(@otonahack)です。
お名前.comのレンタルサーバー「共用サーバーSD」が、この度、Apache のモジュールの「mod_deflate」「mod_expires」に対応し、サーバーを高速化させました。
さっそく設定してみましたので、その方法をご紹介します。本当に速くなるので驚きました!
お名前.comのレンタルサーバーについては公式サイトをどうぞ
↓↓↓
公式サイト
お名前.com レンタルサーバー
![]()
目次:お名前.comサーバーを高速化設定する方法!mod_deflate、mod_expiresに対応
そもそも「mod_deflate」や「mod_expires」って何?
ホームページのサーバーを構築するためのソフトウェアにApacheというものがあります。
多くのホームページがApacheを元に作られています。
「mod_deflate」や「mod_expires」は、そのApacheに組み込むためのモジュールで、これらを組み込むことで、サイトの高速化が可能になります。
mod_deflateとは
「mod_deflate」はデータを圧縮するためのモジュールです。データを圧縮するので転送量が少なく済み、サイトの動作が速くなります。
mod_expiresとは
「mod_expires」はサイトのデータをキャッシュさせるためのモジュールです。
一度読み込んだデータを一時的に保管して、再度そのデータが必要になった場合に保管したものを表示させる機能です。
同じものを2度読み込む必要がなくなりますので、サイト表示の高速化が可能になります。
お名前.comレンタルサーバーで「mod_deflate」「mod_expires」を設定する方法
「mod_deflate」「mod_expires」を設定するには、「.htaccessファイル」を自分で記述する必要があります。
順を追って設定方法について説明します。
設定の流れ
「mod_deflate」「mod_expires」を設定する手順は以下のような流れで行います。
お名前サーバーにアップしている自分のホームページから「.htaccessファイル」をダウンロード
↓
「.htaccessファイル」に設定コードを書き込み
↓
「.htaccessファイル」をサーバーにアップロード
↓
古い「.htaccessファイル」を削除し、新しい「.htaccessファイル」のファイル名を修正
といった手順です。
以下、手順通りに説明します。
「.htaccessファイル」に書き込むコードはこれ
まず、「.htaccessファイル」に書き込むコードを用意します。
以下に掲載する設定コードをテキストエディタか何かにコピーペーストして保存しておきましょう。
設定コードは、お名前.comの「共用サーバーSD 活用ガイド」にあるヘルプにも掲載されているので参考にしてください。
お名前.com 公式サイト 共用サーバーSD 活用ガイド
ホームページの表示速度を早くしたい![]()
mod_deflateの設定コード
「mod_deflat」を設定するコードは以下になります。
<IfModule mod_deflate.c> SetOutputFilter DEFLATE# Mozilla4系などの古いブラウザで無効、しかしMSIEは除外 BrowserMatch ^Mozilla/4.0[678] no-gzip BrowserMatch ^Mozilla/4 gzip-only-text/html BrowserMatch MSI[E] !no-gzip !gzip-only-text/html
# gifやjpgなど圧縮済みのコンテンツは再圧縮しない SetEnvIfNoCase Request_URI .(?:gif|jpe?g|png|ico)$ no-gzip dont-vary SetEnvIfNoCase Request_URI _.utxt$ no-gzip
# htmlやcssなどは圧縮 AddOutputFilterByType DEFLATE text/plain AddOutputFilterByType DEFLATE text/html AddOutputFilterByType DEFLATE text/xml AddOutputFilterByType DEFLATE text/css AddOutputFilterByType DEFLATE application/xhtml+xml AddOutputFilterByType DEFLATE application/xml AddOutputFilterByType DEFLATE application/rss+xml AddOutputFilterByType DEFLATE application/atom_xml AddOutputFilterByType DEFLATE application/x-javascript AddOutputFilterByType DEFLATE application/x-httpd-php </IfModule>
mod_expiresの設定コード
「mod_expires」を設定するコードは以下になります。
<ifModule mod_expires.c> ExpiresActive On ExpiresByType image/png "access plus 1 months" ExpiresByType image/jpeg "access plus 1 months" ExpiresByType image/gif "access plus 1 months" ExpiresByType text/css "access plus 1 months" ExpiresByType text/javascript "access plus 1 months" </ifModule>
ファイルマネージャーで「.htaccessファイル」をダウンロード
では、お名前.comのレンタルサーバーにアップしてある自分のホームページから「.htaccessファイル」をダウンロードします。
お名前.comレンタルサーバーの「コントロールパネル」にログインします。「サーバー情報」というメニューがあるのでクリックします。

クリックすると「ファイルマネージャー」があるので、それをクリックします。
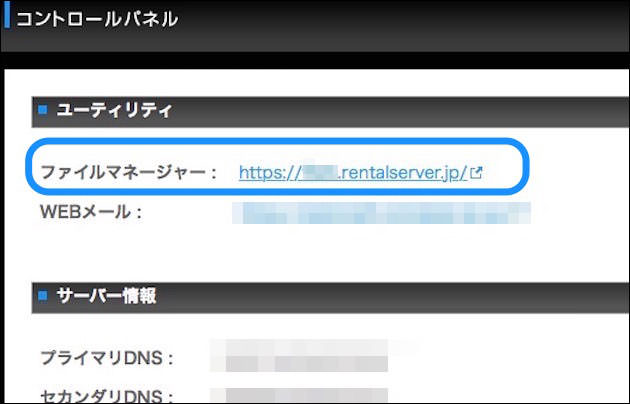
クリックするとログイン画面が出るのでFTPのアカウントとパスワードでログインします。
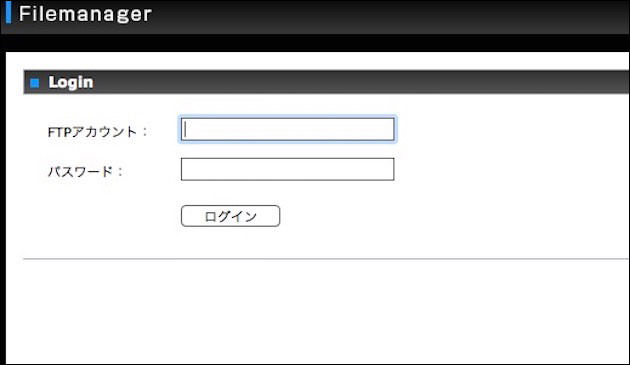
ログインすると「ファイルマネージャー」が開きます。自分のホームページを構成しているファイルの一覧が見えるはずです。下の画像はWordPressで作っているホームページの例です。
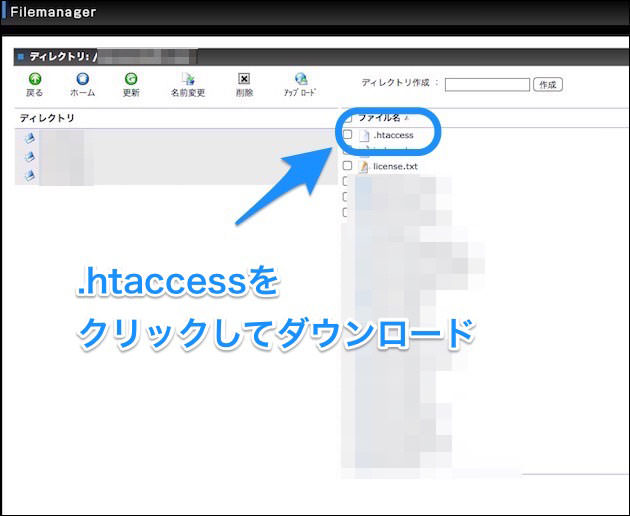
ファイルの一覧の中に「.htaccessファイル」があります。これをクリックするとダウンロードされるので、クリックします。
「.htaccessファイル」設定コードを書き込む
「.htaccessファイル」をダウンロードすると、先頭にあるピリオドが無い状態でダウンロードされます(Macintoshの場合)。
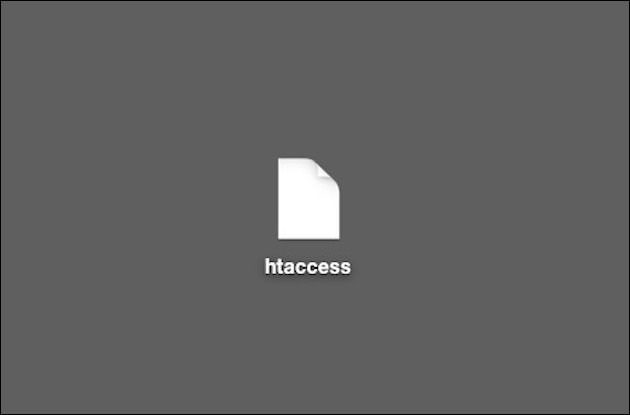
ピリオドがありませんが、便宜上、引き続き「.htaccessファイル」と呼ぶことにします。
「.htaccessファイル」をテキストエディタで開きます。開いたら先ほどの「mod_deflate」と「mod_expires」両方の設定コードをコピーして貼り付けましょう。
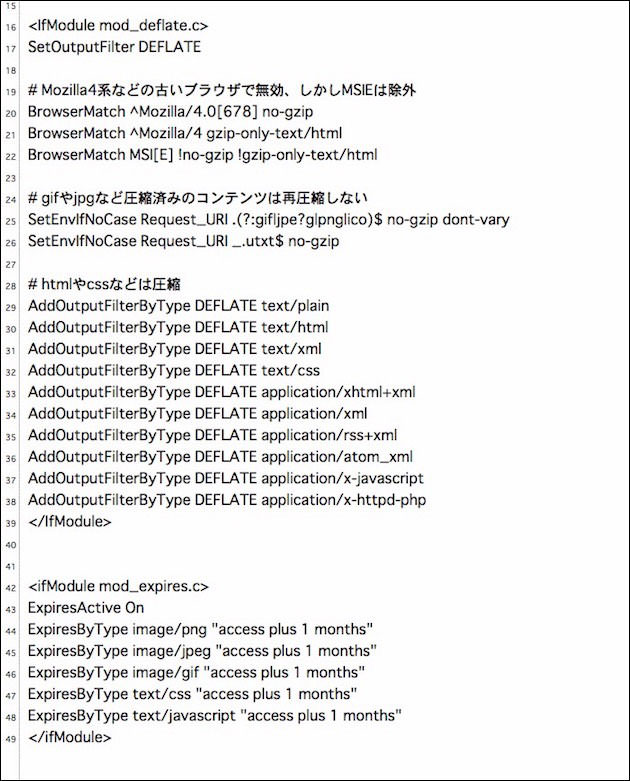
もし、すでに「.htaccessファイル」に何かのコードが書かれていたら、それは消さずにその下にペーストします。
ペーストしたら上書き保存します。
「.htaccessファイル」をアップロード
では、コードを書き込んで保存したら、「.htaccessファイル」をホームページにアップロードします。
注意!
高速化設定の前後でどれだけ表示速度が変わったかを知りたい人は、アップロードするまえに高速化する前の表示速度を調べておきましょう。
速度計測には、Googleの「PageSpeed Insights」を使用しました。使用方法は後述しましたのでそちらをご覧ください。
Google
PageSpeed Insights
「.htaccessファイル」をホームページにアップロードするには、先ほどの「ファイルマネージャー」で「アップロード」ボタンをクリックします。
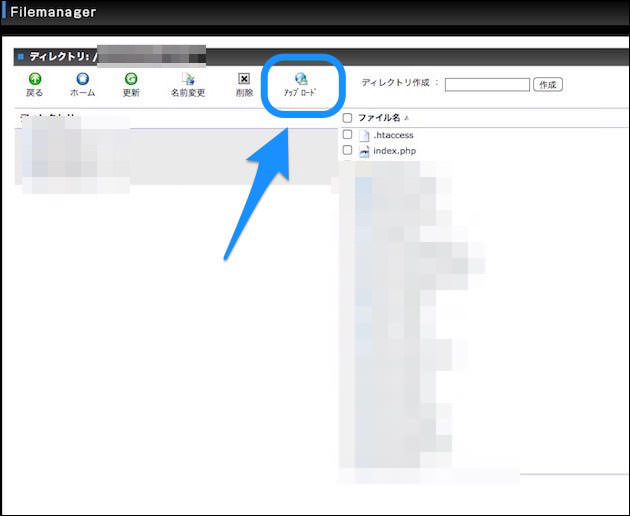
「ファイルを選択」というボタンが表示されるのでクリックします。
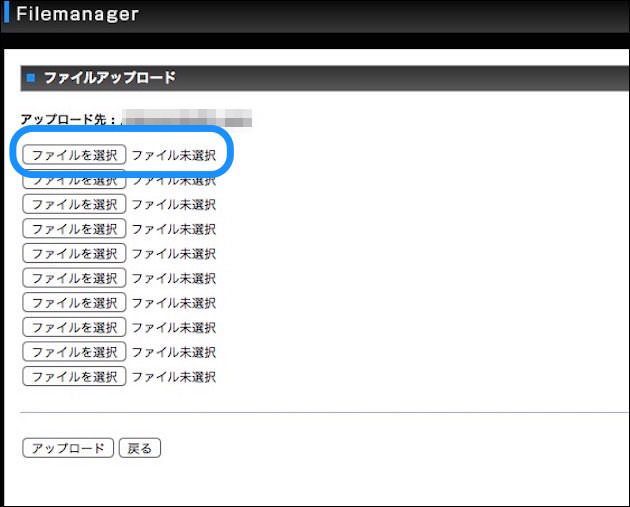
ファイルを選択するウィンドウが開くので、先ほどコードを記入した「.htaccessファイル」を選びます。
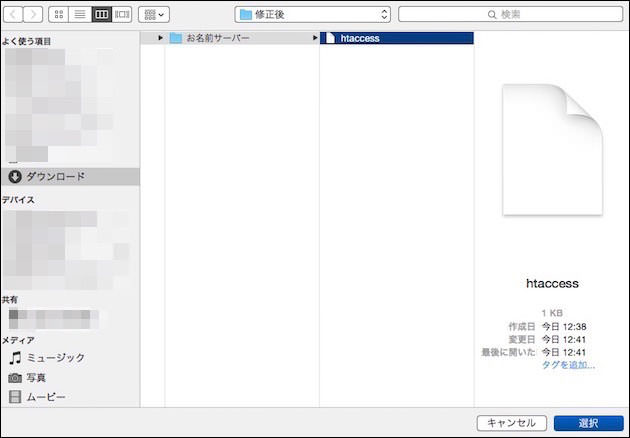
「.htaccessファイル」が選ばれている状態で「アップロード」をクリックすると、「.htaccessファイル」がアップロードされます。
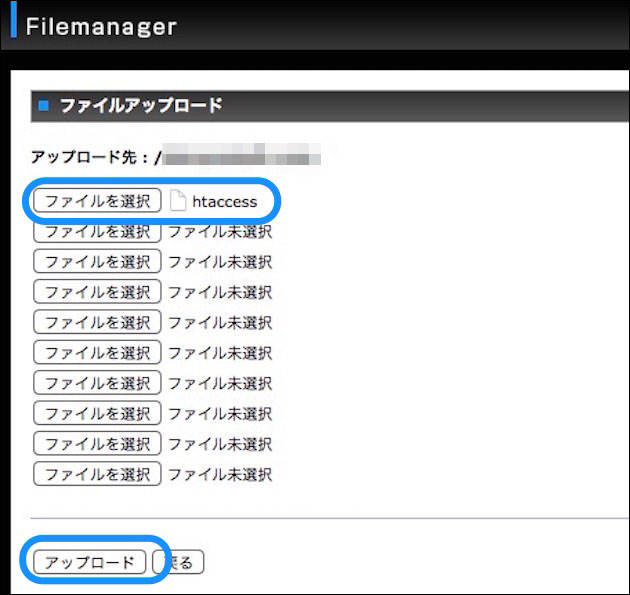
古い「.htaccessファイル」を削除し、新しいファイルの先頭にピリオドを付ける
アップロード後に、ファイルの一覧を見ると以下の2つのファイルが存在しています。
- 古い「.htaccessファイル」
(ファイル名の先頭にピリオドがある「.htaccess」) - 新しくアップロードした「.htaccessファイル」
(ファイル名の先頭にピリオドがない「htaccess」)
古い「.htaccessファイル」はもう必要ないので削除します(念のためダウンロードしてバックアップを取っても良いでしょう)。
古い「.htaccessファイル」にチェックマークを付けて「削除」をクリックします。
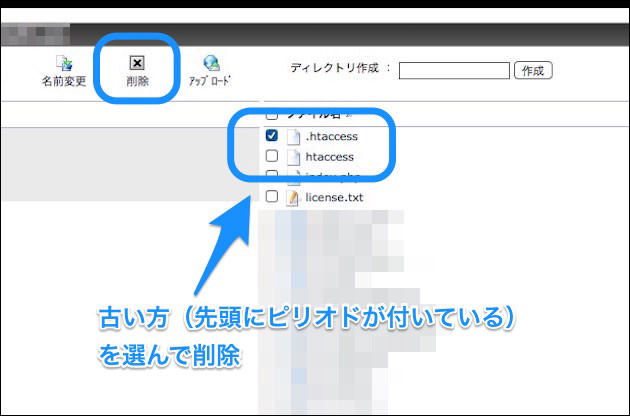
「削除してもよろしいですか?」と訊かれるので「OK」をクリックします。

古い「.htaccessファイル」を削除したら、新しい「.htaccessファイル」のファイル名にピリオドを付ける作業をします。ピリオドが無い状態だと機能しないからです。
新しい「.htaccessファイル」にチェックを付けた状態で「名前変更」をクリックします。
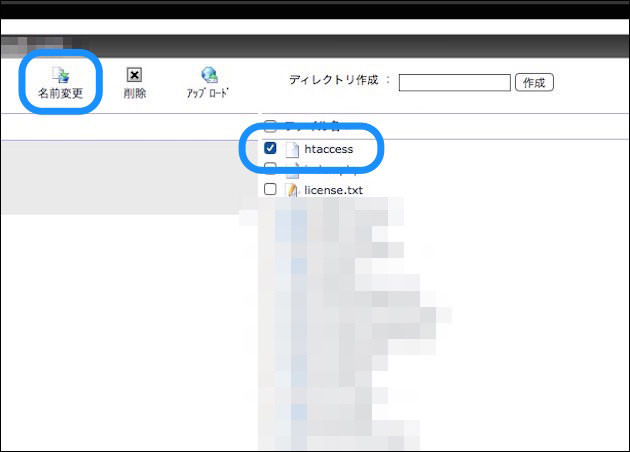
「名前変更」画面が表示されるので、先頭にピリオドを付けて「名前変更」をクリックします。

これで、新しい「.htaccessファイル」が機能するようになります。
あとは、ホームページをチェックして速くなったかどうか計測します。
本当に速くなった!!高速化を設定する前後の計測結果を比較!
では、ホームページの表示が速くなったか計測しましょう。計測にはGoogleの「PageSpeed Insights」を使用しました。
Google
PageSpeed Insights
計測方法は簡単です。「PageSpeed Insights」にアクセスして自分のホームページのURLを入力します。そして「分析」をクリックするだけです。
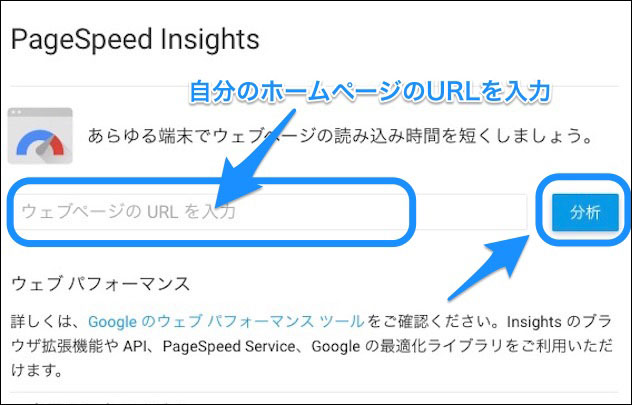
計測した結果、本当に速くなったので驚きました。
パソコン表示:24%高速化!高速化設定した前後の計測結果比較
パソコンでホームページを表示した場合の計測結果です。100点満点での表示なので表示スピードが速いと数字が高くなります。
- 高速設定前:67
- 高速設定後:83
かなり速くなりました!約24%高速化!
下の画像が設定前。

上の画像では「修正が必要」という赤い文字で、以下の2つの項目が表示されています。
- 圧縮を有効にする
- ブラウザのキャッシュを活用する
しかし、下の画像のように高速化を設定した後は2つの項目がなくなりました!点数も83点にアップ!
設定後の計測結果がこちらの画像。

「圧縮」と「キャッシュ」の項目が改善されたということは、まさに「mod_deflate」「mod_expires」の機能が有効になった証拠じゃないですか!凄いな!
モバイル表示:27%高速化!高速化設定した前後の計測結果比較
モバイル端末でホームページを表示した場合の計測結果です。
- 高速設定前:56
- 高速設定後:71
モバイル表示もかなり改善!約27%高速化!
こちらが高速設定前の画像。
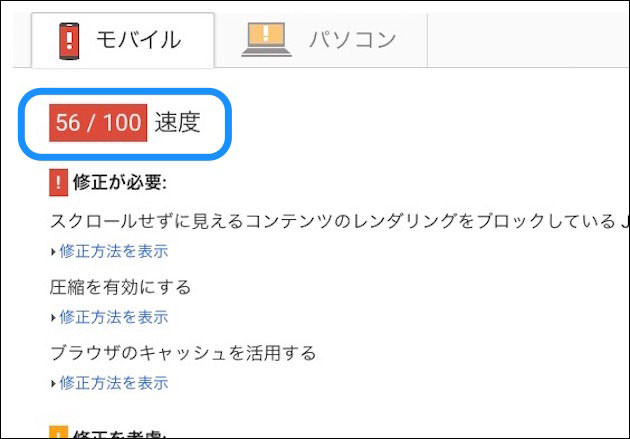
こちらが高速設定後の画像。点数が71点にアップ!

こちらもパソコン表示同様に以下の2項目がなくなりました!
- 圧縮を有効にする
- ブラウザのキャッシュを活用する
凄いぞ!お名前.comレンタルサーバー!
初心者に優しいお名前.comレンタルサーバーは月900円から利用可能
以上のように、簡単な設定でサーバーの表示速度が速くなるお名前.comレンタルサーバーは、月900円という低価格で利用が可能です。
コストをかけずに気軽に始められるので、初めてレンタルサーバーを使用する方にもお薦め。
 ※画像出典:お名前.comレンタルサーバー公式サイトより
※画像出典:お名前.comレンタルサーバー公式サイトより
初めてレンタルサーバーを使用する方にお薦めする理由は他にもあります。
お名前.comレンタルサーバーは、初心者へのサポートに力を入れている会社というイメージがあるからです。
公式サイトに掲載されているユーザーの声にあるように、24時間365日無料の電話サポートがある点や質問へすぐに返答がある点など、サポートに対する姿勢が評価されています。
お名前.comレンタルサーバー 公式サイト
お客様の生の声をご紹介
![]()
また、お名前.comの社員であるマックス☆まつむらさんが、YouTubeに動画をアップして、コンテンツの作り方やアフィリエイトのコツなどを解説しています。
YouTube
マックスまつむら「儲魂チャンネル」
こういったサービスをしているレンタルサーバー会社はあまりないですね。
このような動画は、初めてレンタルサーバーを借りてホームページを作る方に参考になると思います。
まとめ:マジ驚いた!簡単に高速化できるので設定するべし
いやあ、驚きました。高速化対応になると表示スピードがこんなに改善されるのですね。
高速化の設定は10分もかからないほど簡単ですので、お名前.comのレンタルサーバーを使用している人は絶対に設定した方が良いですよ。
これからお名前.comのレンタルサーバーを申し込む人も、忘れずに設定しましょう!
お名前.comのレンタルサーバーへ申し込むなら公式サイトをどうぞ。
↓↓↓
公式サイト
お名前.com レンタルサーバー
![]()
というわけで、まとめです
- お名前.comのレンタルサーバーが高速化モジュール「mod_deflate」「mod_expires」に対応
- 高速化の設定は簡単
- 設定後は本当に表示速度が速くなる!
- 月900円からレンタルできる