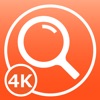iPhoneを拡大鏡として利用できます。その設定方法と使い方を解説します。
また、お薦めの拡大鏡アプリ「でか文字スコープ」と「目に優しいルーペ 4K」もあわせて紹介します。

こんにちは、よしぞう(@otonahack)です。
老眼が進んでiPhoneの細かい文字が見えづらくなって困っています。
そんな老眼iPhoneユーザーのために、iPhoneは「拡大鏡」という機能を用意しています。
この記事では、iPhoneの「拡大鏡」を利用する方法と、その設定方法を解説します。
また、設定が面倒な人のために、お薦めの拡大鏡アプリを2つご紹介します。
目次:老眼iPhoneユーザーは必須!iPhoneの拡大鏡を使用する方法と設定方法
- 結論:暗いレストランや文字が小さい食事メニューなどを見るときに便利
- iOS 11で拡大鏡を使う方法と設定方法
- iOS 10で拡大鏡を使う方法と設定方法
- 拡大アプリもあると便利
- まとめ:いざという時のために設定しておきたい
結論:暗いレストランや文字が小さい食事メニューなどを見るときに便利
 ※画像の中のメニューはシャングリ・ラ ホテル 東京のメニューより
※画像の中のメニューはシャングリ・ラ ホテル 東京のメニューより
いつもレストランやバーへ行くと、メニューの文字が小さかったり、照明が暗かったりして困っていましたが、「拡大鏡」があるとかなり便利ですね。
拡大率を最大にすると、かなり大きくなるので便利です。
大人のiPhoneユーザーなら、設定しておいて損は無いと思います。
iOS 11で拡大鏡を使う方法と設定方法
まずは記事執筆時の最新iOS「iOS 11」で「拡大鏡」を使う方法を説明します。
「拡大鏡」を使うには、iPhoneの「コントロールセンター」に「拡大鏡」機能のアイコンを表示させる必要があります(下記画像の矢印部分)。

「コントロールセンター」とは、iPhone画面を下から上にドラッグ(スワイプ)して表示させるメニューです。普段は隠れています。
参考アップル 公式サイト
iPhone、iPad、iPod touch のコントロールセンターを使う/カスタマイズする
「コントロールセンター」に「拡大鏡」機能のアイコンを追加する
それでは、「コントロールセンター」に「拡大鏡」機能のアイコンを表示させる設定を行います。
まず、iPhoneの「設定」アプリを開きます。「コントロールセンター」という項目があるのでタップします。
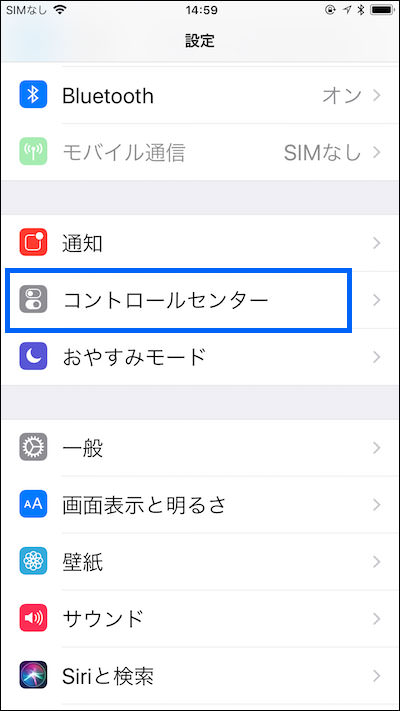
「コントロールセンター」の中に「コントロールをカスタマイズ」という項目があるのでタップして開きます。
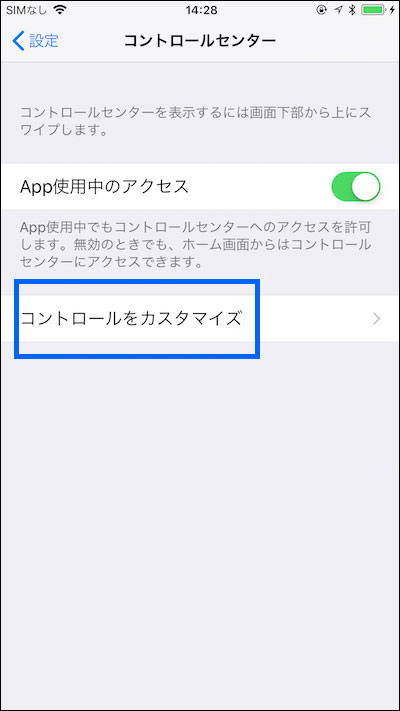
「コントロールをカスタマイズ」を開くと下のような画面になります。画面上段の「含める」の中にある項目が「コントロールセンター」で表示されます。

画面下段には、「コントロールセンター」に表示できる機能が並んでいます。画面を下にスクロールすると「拡大鏡」がありますので、タップします。
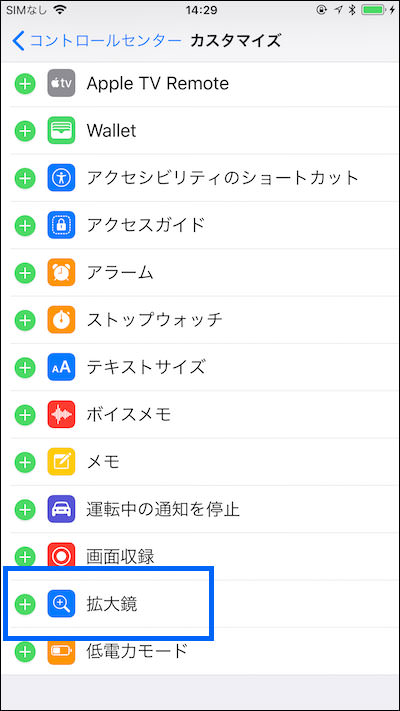
「拡大鏡」をタップすると、先程の「含める」の中に「拡大鏡」が加わります。これで設定は終了です。
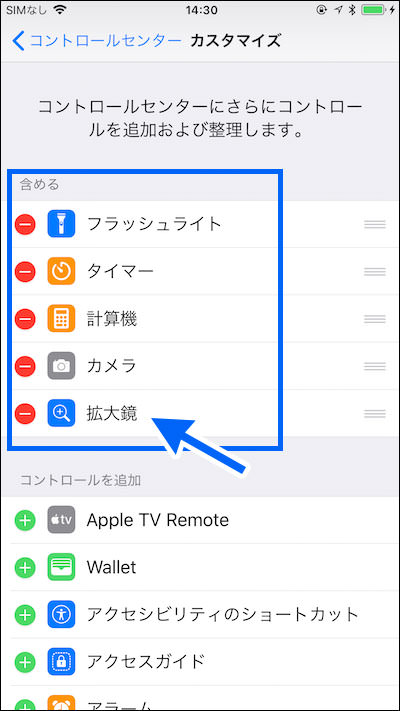
「拡大鏡」機能を使わなくなって、アイコンの表示をやめたい場合は、上記画像で「拡大鏡」の左側にある「マイナス」マークをタップします。
「含める」の中に「拡大鏡」を加えたら、「設定」アプリを閉じてホーム画面に戻ります。
画面を下から上に向かってドラッグ(スワイプ)して「コントロールセンター」を表示させましょう。

「コントロールセンター」に「拡大鏡」のアイコンが表示されていればOKです。

「コントロールセンター」で「拡大鏡」のアイコンをタップすると、下の画像のように「拡大鏡」が起動します。
スライドバーが一番左にある場合は、おそらく拡大率が等倍だと思います。
 ※画像内の冊子:国立美術館のパンフレットより
※画像内の冊子:国立美術館のパンフレットより
スライドバーを右に動かすと、どんどん拡大されていきます。丁度良い具合になるように動かしましょう。
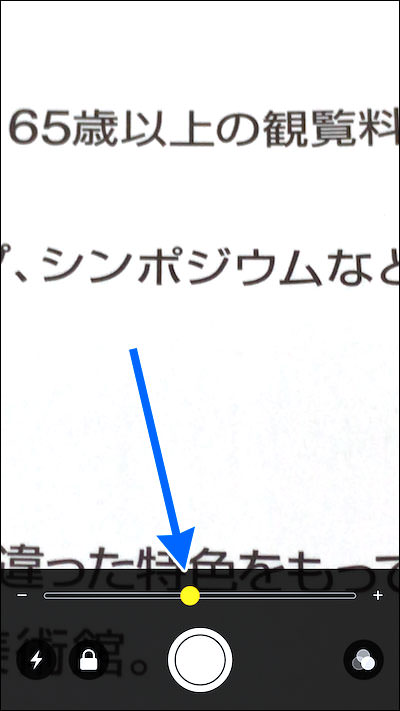
スライドバーを一番右に動かすとかなり大きく表示されます。
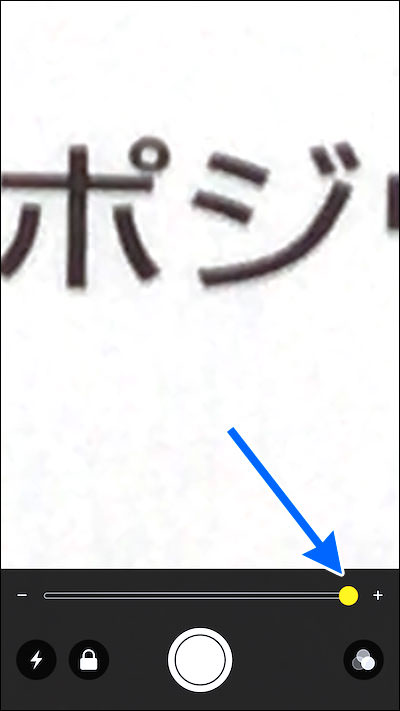
iOS 10で拡大鏡を使う方法と設定方法
では、まだiOSを「iOS 11」にアップデートしていない人のために、「iOS 10」で「拡大鏡」を使う方法を説明します。
「iOS 11」と「iOS 10」では、設定方法が違います。
iPhoneの「一般」アプリの中にある「アクセシビリティ」をタップします。

「アクセシビリティ」の中にある「拡大鏡」をタップします。
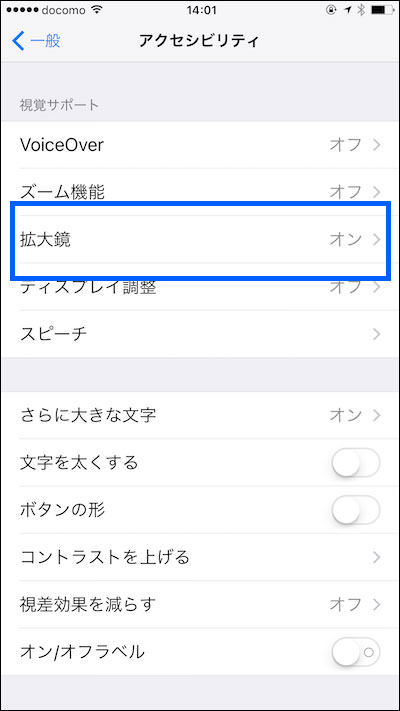
「拡大鏡」の設定ボタンを「オン」にします。

これで設定は完了です。「設定」アプリを閉じてホーム画面に戻りましょう。
「拡大鏡」を起動させるには、iPhoneのホームボタンを「素早く3回」押します。
すると、下記の画像のようなメニューが表示されるので「拡大鏡」をタップして起動します。
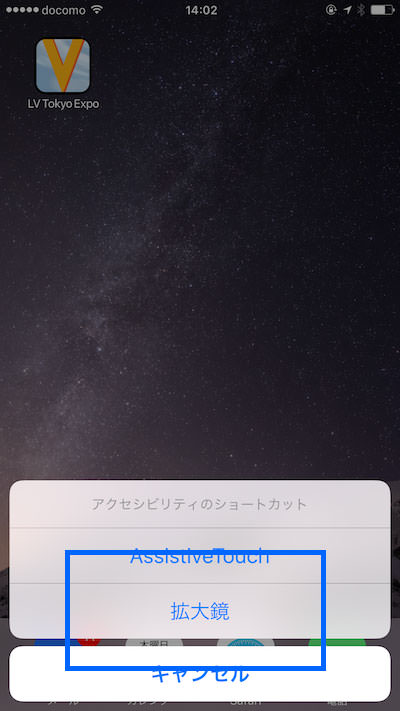
「拡大鏡」が起動したら、後は「iOS 11」の説明と同じように使えばOKです。使い方は同じです。
「拡大鏡」はどのアプリを使っていても、ホームボタンを「素早く3回」押せば起動できます。
拡大アプリもあると便利
「設定するのはめんどうくさい!」という方には、iPhoneで利用できる拡大アプリもあるのでご紹介します。
でか文字スコープ
よしぞうが使っているのはこれ。無料です。
丸いスコープの中が拡大されます。スコープは指でドラッグして移動可能。

LEDライトの明るさ調節や、拡大比率の変更なども可能。
スコープ内をタップすると、カメラを静止させて静止画の状態で拡大できます。
iPhone内の画像を読み込んで、画像の拡大も出来るので便利。
- カメラを静止させて拡大表示が可能
- LEDライトの明るさ調節が可能
- iPhone内の画像を読み込み、拡大表示が可能
ダウンロードはこちらからどうぞ。アップル公式のApp Storeからダウンロードできます。
目に優しいルーペ 4K - 高画質な虫眼鏡アプリ
「目に優しいルーペ 4K - 高画質な虫眼鏡アプリ」はApp Storeのユーザー評価が5点満点中「4.3」と高評価のアプリです。
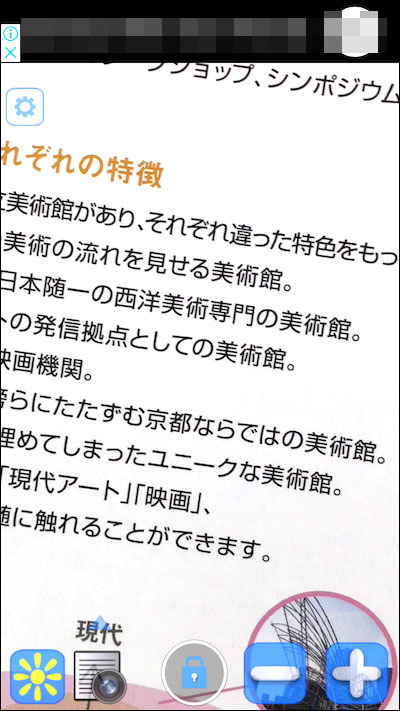
こちらのアプリはスコープが無く、カメラに映っている全てが拡大されます。
「でか文字スコープ」同様にカメラを静止させて静止画の状態で拡大できます。
LEDライト機能はありますが、明るさの調節は出来ないようです(記事執筆時)。
iPhone内の画像読み込みも出来ないみたい。
- カメラを静止させて拡大表示が可能
- 画面全体を拡大可能
ダウンロードはこちらからどうぞ。アップル公式のApp Storeからダウンロードできます。
まとめ:いざという時のために設定しておきたい
老眼ってこんなにも小さい文字が見えにくいとは思ってもいませんでした。
コンタクトレンズを使っている際はとても困るので、iPhoneの「拡大鏡」機能は必須です。
老眼世代のiPhoneユーザーは、是非設定しておきましょう。