CS放送の「スカパー!」に加入する申込手続きの手順を画像付きで解説します。
事前に準備する物や、テレビでB-CAS番号を確認する方法も紹介します。
今回は「スカパー!セレクト5」を申し込んでみました。

2019/8/27 会報誌「ヨムミル!」情報 追記
こんにちは、よしぞうです。
映画にはまっていて「スカパー!」に加入しました。
ネットからの加入申込をスムーズに進めるため、その手順と方法、注意点などを紹介します。
申込完了後は待ち時間もほぼ無く、すぐに見ることが出来ました。こんなに早く見られるとは思ってなかったので感動!
スカパー!の詳細については下記の公式サイトをどうぞ
目次:スカパーに加入申込する方法と手順!B-CAS番号確認方法なども紹介
- 用意する物:クレジットカード、B-CASカード番号を調べる
- 自宅のテレビでCS放送が映るか調べる
- 申込開始!スカパー公式サイトにアクセスする
- 視聴するチャンネルを選ぶ
- B-CASカード番号を入力する
- 個人情報を入力する 19/8/27 追記
- 支払い方法を入力する
- 申込内容を確認し手続きを完了する
- テレビで申し込んだチャンネルが映るまで待つ
- Myスカパー! IDを登録する
- まとめ
おとなのらいふはっく
スカパー16日間無料サービスの申込方法を画像付き解説!
用意する物:クレジットカード、B-CASカード番号を調べる
申込を開始する前に、幾つか事前に準備しておくと良い物を紹介します。
(すでにCSアンテナは配線済みになっていることを前提に話を進めます)
まずは下記の物を準備しましょう。申込手続きの途中で用意しても良いのですが、事前に用意しておいた方がスムーズに手続きを進められます。
- 支払いに使うクレジットカード、もしくは銀行口座
- CSを視聴するテレビのB-CASカード番号
それぞれについて詳しく解説します。
クレジットカード、銀行口座
毎月の支払いは、クレジットカード支払いか銀行口座からの引き落としになります。
使用できるクレジットカードは下記の通りです。
VISA/マスター/UC/MUFG/JCB/OMC/《セゾン》カード/イオン/アメックス/ダイナース/DC/NICOS/ジャックス/オリコ/ティーエスキュービック/UCS/アプラス/ライフカード/楽天カード
口座引き落としで使用できる金融機関は下記の通りです。
銀行/ゆうちょ銀行/ネット銀行/信用金庫/信用組合等
口座振替の場合、金融機関との口座振替手続が完了するまでは現金振込になることがあるので、クレジットカードの方が便利です。
口座振替依頼書の手続きが完了するまで、2~3週間かかるそうです。
B-CASカード番号
申込にはCS放送用のB-CASカード番号が必要です。
B-CASカード番号を調べるには2つの方法があります。
- B-CASカード自体で番号を確認する方法
- テレビ画面で番号を確認する方法
の2つです。それぞれについて詳細を説明します。
B-CASカード自体で番号を確認する方法
CS放送を受診できるテレビであれば、テレビに下記のようなBS・CS用のB-CASカードが差し込まれていると思います。

裏面にB-CASカード番号が書かれているのでメモしておきましょう(下の画像は申込手続きの途中に出てくる説明画面です)。

DVDレコーダーなどで「スカパー!」の番組を録画する場合は、レコーダーに挿入されているB-CASカード番号を使用しましょう。テレビのB-CASカード番号ではレコーダーに録画できません。
テレビに直接接続したハードディスクに録画する場合は、テレビのB-CASカード番号で大丈夫ですが、機種によって違いがある場合も考えられるので、必ず取扱説明書で確認してください。
テレビ画面でB-CASカード番号を確認する方法
B-CASカードはテレビ背面に挿さっていることがあるので、カードを抜き差しするのが大変な場合もあると思います。
その場合は、B-CASカード番号をテレビ画面で確認する方法を利用しましょう。この方が便利です。

調べる方法は下記の通りです。
- リモコンのCSボタンを押す
- チャンネル選択キーでチャンネル100の「スカパー!プロモ 100」を選ぶ
「スカパー!プロモ 100」は無料放送なので、CS放送のアンテナとチューナーがあれば誰でも見ることが出来ます。
「スカパー!プロモ 100」が映ると、右上にB-CASカード番号が表示されます。

とても簡単です。
自宅のテレビでCS放送が映るか調べる
自宅のテレビでCS放送が映るかチェックします。
先程、B-CASカード番号を調べる際に「スカパー!プロモ 100」が映っていれば問題ないと思いますが、念のため調べましょう。
今度は通販チャンネルの「QVCチャンネル」が映るかどうか調べます。「QVCチャンネル」は無料放送なので、申込手続きをする前でも放送が映ります。
(この手順は下記の画像のように申込手続きの途中にも出てきますが、最初にやってしまった方が手続きがスムーズに進みます)

QVCチャンネルを確認する手順は下記の通りです。
- リモコンのCSボタンを押す
- 番組表ボタンを押す
- 矢印ボタンでQVCチャンネル(Ch.161)を選びます
下記の画像のように無事に「QVCチャンネル」が映れば問題ありません。

申込開始!スカパー公式サイトにアクセスする
それでは、いよいよ「スカパー!」の申込手続きを開始します。
まずは、「スカパー!」の公式サイトにアクセスします。
↓↓↓
公式サイト
スカパー!の申込を開始する
アクセスすると下の画像のようなサイトが表示されます(記事執筆時)。

表示された公式サイトを下にスクロールすると、「ご加入はこちら」というボタンがありますので、クリックして加入申込手続きを開始します。

「ご加入はこちら」ボタンをクリックすると、先程「QVCチャンネル」を確認した手順が表示されます。

すでに「QVCチャンネル」が映るかどうか確認済みの人は「今すぐスカパー!に加入する」ボタンをクリックして、次のページに進みます。
視聴するチャンネルを選ぶ
次に、視聴するチャンネルを選択する設定を行います。
先程の「今すぐスカパー!に加入する」ボタンをクリックすると、下記のような画面に移動します。こちらでパックセットやチャンネルを選択します。

よしぞうは、5つのチャンネルを見ることが出来る「スカパー!セレクト5」というパックセットを選びました。
セットを選ばずに、単品で1つのチャンネルを契約することも出来ます。
よしぞうが選んだ「スカパー!セレクト5」は、用意されたチャンネルの中から、好きなチャンネルを5つ選ぶことが出来ます。
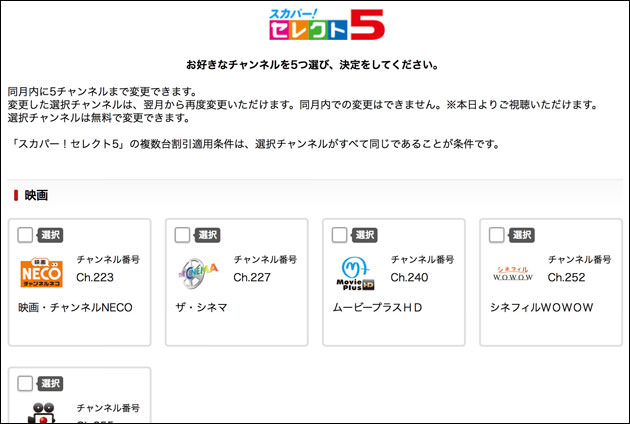
「スカパー!セレクト5」を選択すると、チャンネルを選ぶ画面に移動します。
「スカパー!セレクト5」に用意されているチャンネルの中から好きなチャンネルのチェックボタンにチェックを入れて、5つのチャンネルを選びます。

画面下には選択した数が表示されるので、あと何チャンネル選べるか一目瞭然です。

参考までによしぞうが選んだチャンネルは下記の5つ。主に映画のチャンネルです
- ザ・シネマ
- ムービープラスHD
- シネフィルWOWOW
- BS日本映画専門チャンネル
- FOXスポーツ&エンターテイメント
もし「良いチャンネルが無いから違うセットを選びたい!」と思ったら、画面左上に「商品選択へ戻る」というボタンをクリックして前の画面に戻ることもできます。

5つのチャンネルを選んだら、画面下にある「決定」をクリックします。

「決定」をクリックすると、前の画面(パックセットを選んだ画面)に戻ります。

この画面に戻ったら画面下にスクロールして手続きを進めます。
画面下には番組ガイド誌(有料)が必要かどうかの選択肢があります。番組ガイド誌を申し込めば毎月送られてきます。

必要な番組ガイド誌にチェックを入れます。よしぞうは400円(記事執筆時)の「スカパー!TVガイド BS+CS」を選びました。
必要なければチェックを入れないで大丈夫です。
「スカパー!TVガイド BS+CS」はこんな感じの冊子です(注:画像のモザイク処理は筆者によるもの)。

各チャンネルの毎日の番組表がビッシリと書かれています。

文字が小さいので読むのは大変ですが、番組を見逃したくない人にはお薦めです。
番組ガイドの設定が済んだら「選択商品の確認へ進む」をクリックして次へ進みます。

上の画像で「選択中の商品」のカートに表示されている数字「2」は下記の2商品になります。
- 契約するセット「スカパー!セレクト5」
- 番組ガイド誌「スカパー!TVガイド BS+CS」
「選択商品の確認へ進む」をクリックすると、選んだパックセットとチャンネルが表示されます。選んだチャンネルに間違いが無ければ「次のステップへ進む」をクリックします。

次のステップでは、B-CASカード番号を入力します。
B-CASカード番号を入力する
先程の画面で「次のステップへ進む」をクリックすると、B-CASカード番号を入力する画面が表示されます。
すでに、この記事の冒頭で説明した事前準備でB-CASカード番号を調べている人は、ここで入力します。

繰り返しになりますが、まだB-CASカード番号を調べていない人は下記の方法で調べましょう。
B-CASカード自体で番号を確認する
テレビやDVDレコーダーに挿入されているB-CASカードの裏面に、B-CASカード番号が書かれていますので確認しましょう。

テレビ画面で番号を確認する
テレビ画面で確認することも出来ます。CS放送の「スカパー!プロモ 100」を表示させると画面右上に番号が表示されます。

詳しくは、この記事の冒頭にある「用意する物:クレジットカード、B-CASカード番号を調べる」をご覧ください
B-CASカード番号を入力したら、「次のステップへ進む」をクリックします。

個人情報を入力する
次の画面では、申し込みする人の個人情報を入力します。
住所・氏名・生年月日・メールアドレスなどの必須項目を入力していきます。

住所は数字を含め、すべて全角で入力する必要があるのでご注意を。

全て入力したら画面下に進みます。
画面下には、会報誌「スカパー! Magazine ヨムミル!」(無料)を希望するかどうかの設定もあります。
希望するならチェックを入れ「次のステップへ進む」をクリックします。
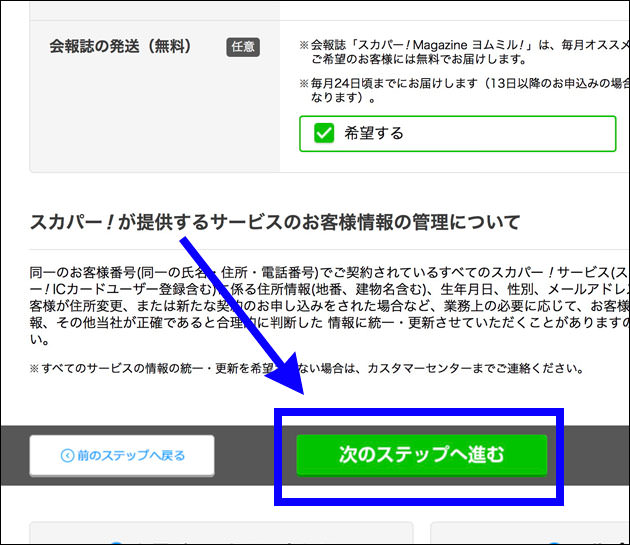
「スカパー! Magazine ヨムミル!」はこんな感じの表紙で、厚さはそれほどありません。(注:画像のモザイク処理は筆者によるもの)

中身は各チャンネルのお薦め番組や特集番組などが掲載されています。(注:画像のモザイク処理は筆者によるもの)
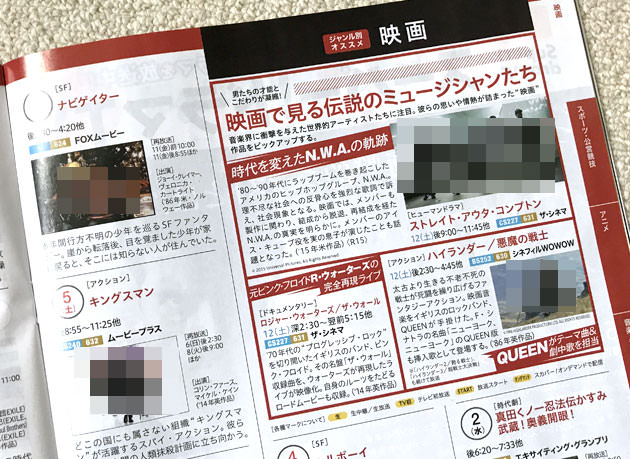
毎日の番組表は掲載されていないので、正直、ヨムミルだけだとどんな番組が放送されるのか細かいところまではわかりません。
2019/8/27 追記
会報誌「ヨムミル!」はアプリで読めるようになりました。
後述する「Myスカパー!ID」を登録すれば、「スカパー!マガジン」アプリで読めます。
「スカパー!マガジン」アプリは雑誌を読み放題出来る別料金のサービスですが、「ヨムミル!」は無料で読めます。
「スカパー!マガジン」を有料契約しなくても大丈夫です。
アプリを開き「Myスカパー!ID」でログインすると会報誌「ヨムミル!」が一覧に表示されます。

支払い方法を入力する
次の画面では、支払い方法を入力します。
クレジットカードを利用する人は、クレジットカード番号を入力します。

口座振替(口座引き落とし)を希望する人は、口座番号を入力します。
入力が済んだら「次のステップへ進む」をクリックします。

次の画面では、アンケートが表示されますので答えて「次のステップへ進む」をクリックします。

申込内容を確認し手続きを完了する
最後に申込内容を確認する画面が表示されます。
契約内容に間違いが無いか確認しましょう。
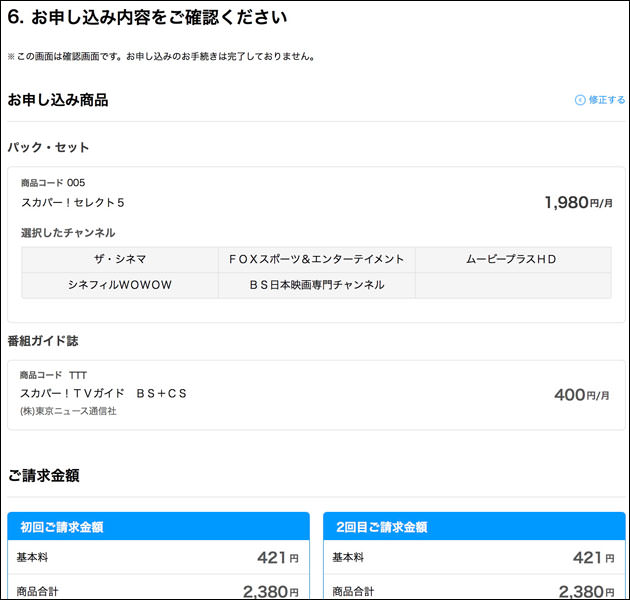
修正したい場合は右に小さく「修正する」というリンクがありますのでクリックして修正します。

支払金額も間違いないか確認します。

最後に利用約款を読み、確認したらチェックを入れて「申し込む」ボタンをクリックします。ここで申込が決定しますので、しっかり確認しましょう。
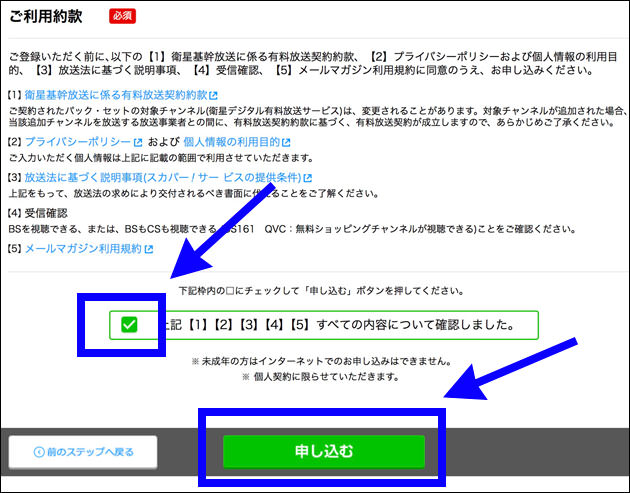
「申し込む」ボタンをクリックすると「受付完了」画面が表示されます。

この画面に「ご視聴希望のチャンネルに合わせてお待ちください」と表示されますので、申し込んだチャンネルに合わせてしばらく待ちましょう。
申込受付が完了すると、登録したメールアドレスにも「スカパー!ご加入手続き完了のお知らせ」というメールが届きます。メールの中身を確認しておきましょう。

後日、契約内容が郵便でも届きます。
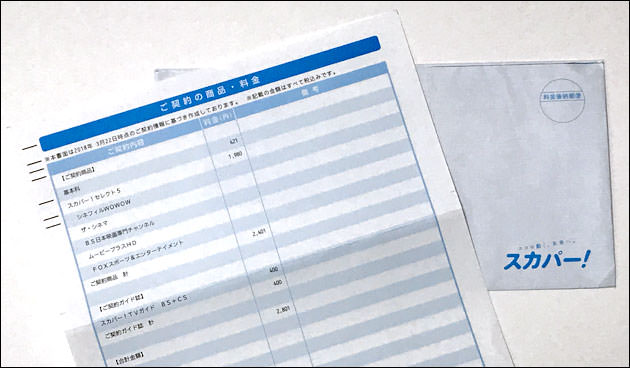
テレビで申し込んだチャンネルが映るまで待つ
申し込んだチャンネルに合わせてしばらく待つと、放送が表示されます。
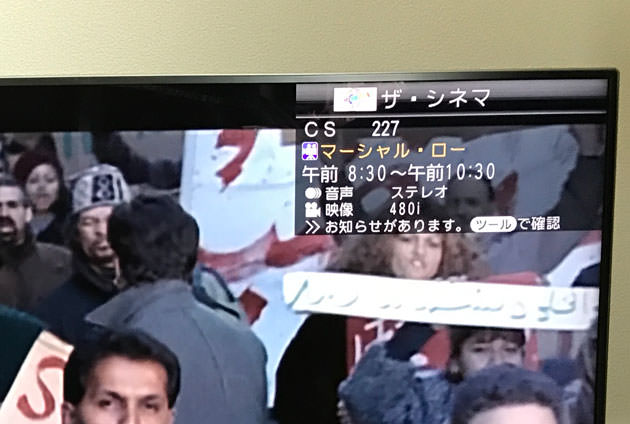
申込完了画面には30分くらい待つように書かれていますが、よしぞうの場合は、申込後すぐに表示されました。凄い!

注意
午前3時半〜6時まではメンテナンスがあるので、その時間に申し込んだ場合は朝6時以降にならないと放送が表示されません。
Myスカパー! IDを登録する
完了のお知らせとは別に、「スカパー!Myスカパー!ご利用登録の案内」というメールも届きます。

「Myスカパー!」に登録すると、オンラインで契約内容の変更や、スカパー!オンデマンドの視聴、有料チャンネルのプレゼントなどがあります。
無料で登録できるので登録しておくと便利です。
登録するにはメールに書かれているURLをクリックして登録画面にアクセスします。
生年月日や電話番号、ログインに使用するパスワードなど、必須項目を入力します。

「スカパー!オンデマンド」の利用設定など、すべて入力が終わったら「次へ」をクリックします。

次の画面で入力内容の確認をします。間違いが無ければ「登録する」ボタンをクリックします。

「登録する」ボタンをクリックすると「Myスカパー!」の登録完了画面が表示されます。

上の画像で「契約詳細ページへ」をクリックすると、契約内容の確認ができます。

登録完了と同時に、メールアドレスにも「スカパー!オンデマンド 会員登録完了のお知らせ」というメールが届きます。

以上で「スカパー!」の申込手続きは完了です。
まとめ
手順通り進んでいけば特に難しいことはありません。B-CAS番号を調べるのが面倒くさいくらいです。
事前に調べておけば、手続きもスムーズに進みます。
「スカパー!」はWOWOWではやっていない映画も放送されるので、映画好きの人にお薦めできます。
スカパー!の詳細については下記の公式サイトをどうぞ
契約後3ヶ月経つと、16日間の有料チャンネルプレゼントがあるのも嬉しいですよ。スターチャンネル等を見ることが出来ます。
下記の記事で詳細を書きましたので是非ご覧ください。
おとなのらいふはっく
スカパー16日間無料サービスの申込方法を画像付き解説!