使用しているMacintoshをマルチディスプレイ(デュアルモニター)にしてみました。
マルチディスプレイにするための設定方法を解説します。

皆さんこんにちは、よしぞう(@otonahack)です。
先日、余っていたDELLのWindows用モニターを使って、Macintoshをデュアルモニター化してみました。
やっぱりモニターが2つあると便利です。
今回は、マルチディスプレイ(デュアルモニター)にする方法をご紹介します。
目次:Macをマルチディスプレイ(デュアルモニター)にする設定方法
- Macとディスプレイの接続方法
- システム環境設定の「ディスプレイ」で設定する
- メインで使用するディスプレイを別のディスプレイにしたい場合
- メインディスプレイと同じ画面をサブのディスプレイに表示したい場合
- まとめ:マルチディスプレイは便利なのでお薦め
Macとディスプレイの接続方法
Macintoshと外部モニターの接続方法は過去記事を参照してください。下記の記事ではWindowsのモニターを流用しています。
おとなのらいふはっく
Mac miniとWinモニターを繋ぐならMacLabのケーブルがオススメだよ
接続に使用したケーブルはこちらです。MacLab.の「Thunderbolt - DVI-D 変換ケーブル」。
使用しているMacintoshは「Mac Mini」です。「Mac Mini」の背面にある2つのThunderbolt端子にディスプレイを2台接続します。

「Mac Mini」の購入当初はDellのモニターを使用していましたが、1年ほど前に「Apple Thunderbolt Display」を購入して以降は放置しておりました。
それを今回、再び再利用しました。
システム環境設定の「ディスプレイ」で設定する
デュアルディスプレイの設定をする場合は、システム環境設定にある「ディスプレイ」で行います。
ケーブルでMacintoshとディスプレイを接続したらシステム環境設定の「ディスプレイ」を開きます。

「ディスプレイ」を開いたら、設定画面上部のボタンから「配置」を選びます。「配置」を選ぶと二つの四角い画像が表示されます。
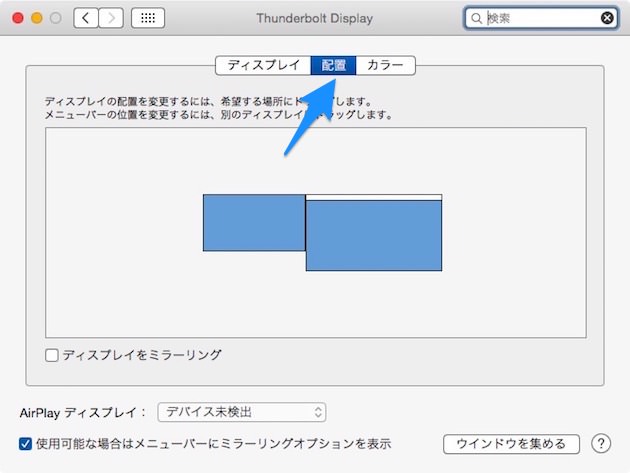
この2つの四角は「元から接続してあるディスプレイ」と「新たに接続したディスプレイ」を表しています。
上の画像では、メインディスプレイの左側にサブディスプレイが1つ接続されている状態です。四角の上部に白いメニューバーが表示されている方がメインのディスプレイになります。
もし、メインのディスプレイの右側にサブディスプレイを表示させたい場合は、移動させたいモニタをマウスでドラッグして移動が可能です。

メインで使用するディスプレイを別のディスプレイにしたい場合
もし、新たに接続したサブのディスプレイをメインのディスプレイとして使いたい場合は以下の設定を行います。
四角上部にある白いメニューバーをマウスでドラッグして、メインとして使いたいディスプレイに移動させます。

これで、メインとサブが入れ替わります。
Macintoshは、白いメニューバーがあるディスプレイを「メインのディスプレイだな」と認識します。
メインディスプレイと同じ画面をサブのディスプレイに表示したい場合
もし、サブディスプレイにメインディスプレイと同じ画面を表示させたい場合は、「ディスプレイをミラーリング」にチェックを入れます。
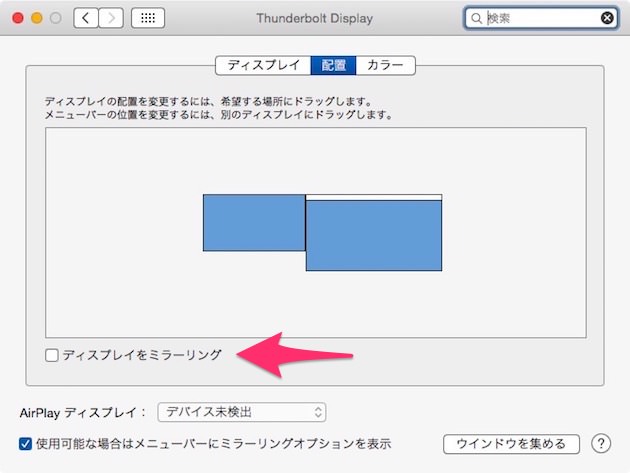
チェックを入れると、メインのディスプレイに表示されている画面と同じ画面がサブのディスプレイにも表示されます。
接続しているディスプレイとメインのディスプレイの解像度が違うと、どちらかの解像度に揃ってしまうので注意が必要です。
まとめ:マルチディスプレイは便利なのでお薦め
マルチディスプレイはとてもお薦めです。
サブのモニターで動画を再生させながら作業をしたり、参照するサイトを見ながら記事を執筆したりなど、効率的な作業が可能になります。
もし机の上にスペースがあるのなら、マルチディスプレイにしてみてはいかがでしょうか?
もし、マルチディスプレイにした後、アプリ切り替えメニュー(「コマンドキー+tabキー」で表示させるやつ)がサブのディスプレイに表示されてしまう人は、下記の記事をどうぞ。
↓↓↓
おとなのらいふはっく
解決:マルチディスプレイでアプリ切替メニューがサブに表示される

