複数のモニターを使ってマルチディスプレイ環境にしている場合、Macintoshのアプリ切り替えメニューがサブディスプレイに表示されてしまうことがあります。
その解決方法をお伝えします。
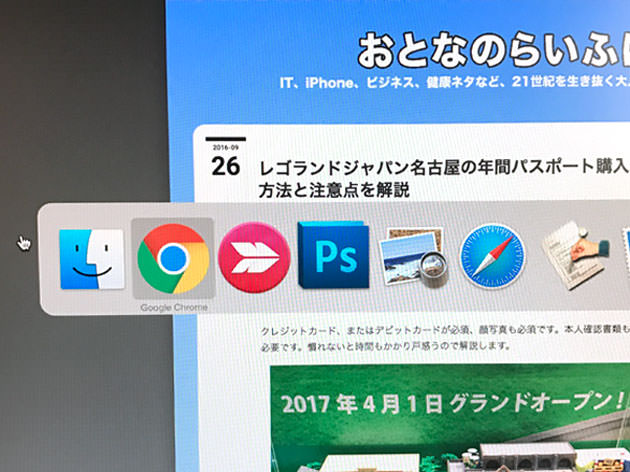
皆さんこんにちは、よしぞう(@otonahack)です。
先日、マルチモニタ環境にしました。
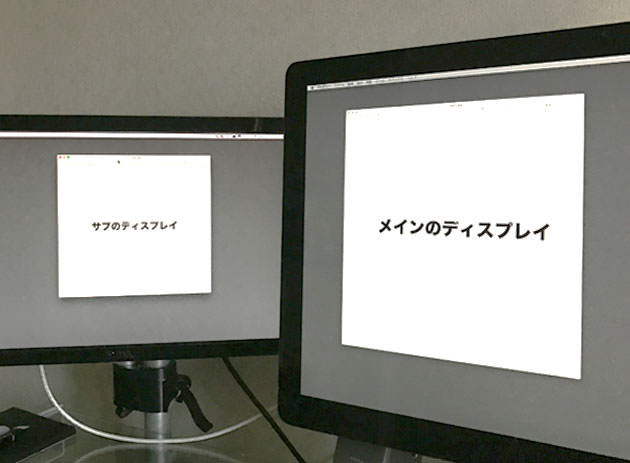
そうしたら、キーボードショートカットキー(コマンドキー+Tabキー)で表示させるアプリ切り替えメニュー(下図)が、サブのディスプレイに表示されてしまいました。

メインのディスプレイに表示させるには「システム環境設定」の「Dock」の設定をしなおします。
その方法をご紹介します。
目次:アプリ切替メニューをメインディスプレイに戻す方法
- 「システム環境設定」を設定する。その設定方法
- 追記:右(左)にDockを表示させた場合は右(左)のディスプレイに表示される
- 注意点:「下」に設定後、うっかりサブディスプレイで「Dock」を表示させた場合
- おまけ:command + tabを押してる間に「H」を押すとアプリを隠せるよ
「システム環境設定」を設定する。その設定方法
アプリ切り替えメニューをメインのディスプレイに表示させるには、システム環境設定の「Dock」の設定をし直します。
システム環境設定から「Dock」を選びます。

「Dock」を選んだら、「画面上の位置」と「Dockを自動的に隠す/表示」のチェックを入れ直します。
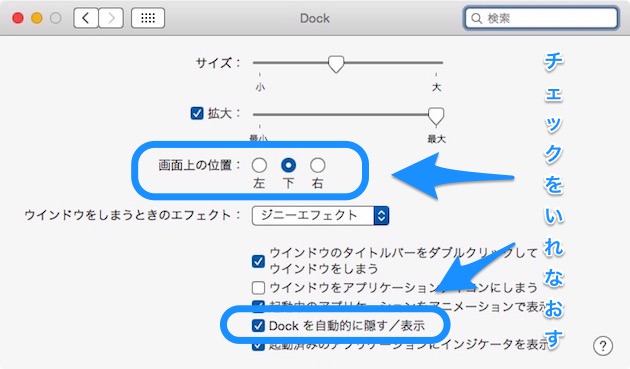
「画面上の位置」は、一度、他の位置を選択後、自分が表示させたい位置に設定します。よしぞうの場合は「下」。
追記:左右に「Dock」を表示させた場合は、アプリ切り替えメニューも左右のディスプレイに固定されます
「Dockを自動的に隠す/表示」は、チェックを外し、もう一度入れ直します。
これで、メインのディスプレイにアプリ切り替えメニューが表示されるはずです。
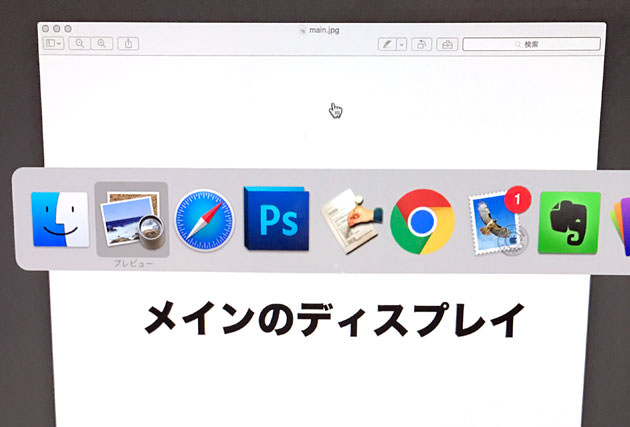
追記:右(左)にDockを表示させた場合は右(左)のディスプレイに表示される
システム環境設定の「Dock」設定で「画面上の位置」を右か左にした場合は、アプリ切り替えメニューが右、もしくは左のディスプレイに表示されます。
「右」を選んだ場合は右にあるディスプレイに、「左」を選んだ場合は左にあるディスプレイに表示されます。
下の画像は「左」を選んだ例です。よしぞうの場合、サブのディスプレイを左側にしているので、「左」を選んでしまうとアプリ切り替えメニューは常にサブのディスプレイに表示されることになります。
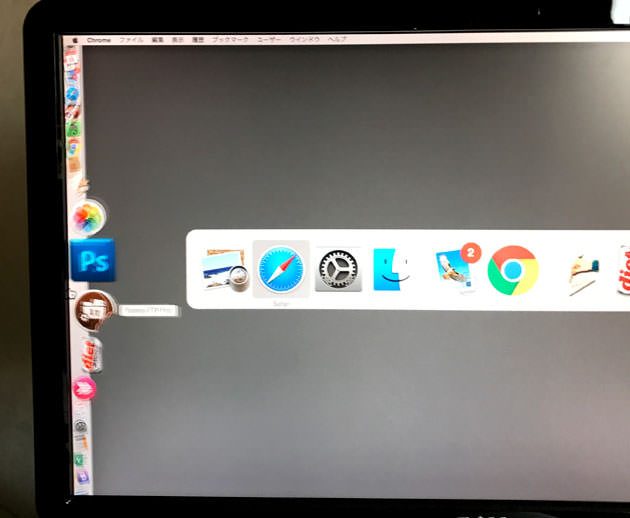
注意点:「下」に設定後、うっかりサブディスプレイで「Dock」を表示させた場合
注意点があります。
「Dock」の位置を「下」に設定しても、下の図のようにサブのディスプレイで「Dock」を表示させてしまうと、その後はサブディスプレイにアプリ切り替えメニューが表示されてしまいます。
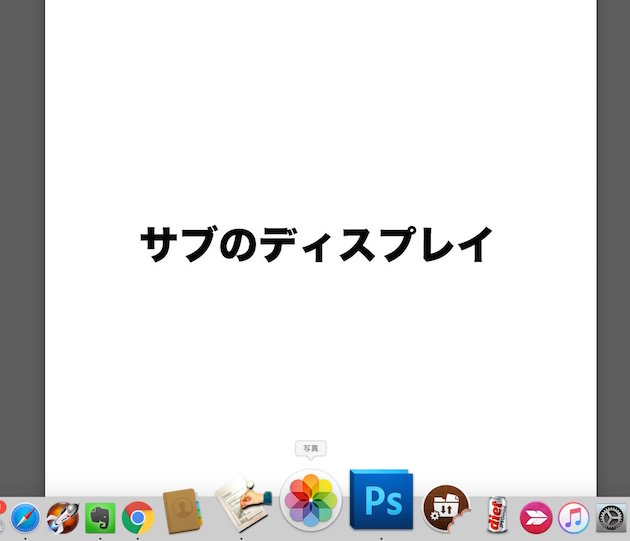
ですが、その場合はシステム環境設定を設定する必要はなく、メインのディスプレイで「Dock」を表示させれば元に戻ります。

おまけ:command + tabを押してる間に「H」を押すとアプリを隠せるよ
おまけ情報です。
「command + tab」キーでアプリ切り替えメニューを表示させている間に、コマンドキーを離さずに(Tabキーは離しても大丈夫)「H」も一緒に押すと、選んだアプリを隠すことが出来ます。
暮らしのワンポイントアドバイスでした(笑)。
